در دنیای طراحی گرافیک، توانایی تبدیل تصاویر رستر (Raster) به فرمت وکتور (Vector) یا برداری یک مهارت ارزشمند است. این فرآیند به طراحان اجازه میدهد تا تصاویری با کیفیت بالا و مقیاسپذیر ایجاد کنند که برای طیف گستردهای از کاربردها مناسب هستند. در این مقاله به بررسی دقیق روشهای مختلف تبدیل عکس به وکتور در ایلوستریتور میپردازیم.
درک تفاوت بین تصاویر راستری و وکتور
قبلاز شروع فرآیند تبدیل عکس به وکتور، درک تفاوت بین تصاویر رستری و وکتور ضروری است:
تصویر رستر چیست؟
در سایت رسمی ادوبی در تعریف تصویر رستر چنین آورده شده است:
عکسهای دیجیتال و گرافیکهای دقیق هر دو در قالب رستری ارائه میشوند. انواع محبوب فایلهای رستری شامل تصاویر JPEG، PNG و GIF هستند. از آنجایی که تعداد پیکسلهای تصاویر رستری ثابت است، هنگام تغییر اندازه برای پرکردن فضای بزرگتر یا کوچکتر میتوانند تحریف یا تار شوند. بههمیندلیل است که بیشتر از تصاویر برداری برای تصاویر و لوگوها استفاده میشوند. بردارها از فرمولهای ریاضی تشکیل شدهاند که میتوانند تا بینهایت بزرگ یا کوچک شوند. این بدان معنی است که در مقایسه با پیکسلها، بردارها هنگام تغییر اندازه وضوح خود را از دست نمیدهند.
طبق تعریف فوق، تصاویر رستر دارای ویژگیهای زیر هستند:
- متشکل از پیکسلهای رنگی؛
- وابسته به وضوح؛
- هنگام بزرگنمایی کیفیت خود را از دست میدهند؛
- برای عکسها و تصاویر پیچیده مناسب هستند.
تصویر وکتور چیست؟
تصویر وکتور یا برداری نوعی فرمت فایل است که نقاطی را روی یک شبکه ایجاد میکند تا تصویر واضحتر به نظر برسد. اغلب، تصاویر برداری دارای پسزمینه شفاف هستند. این تصاویر برای پروژههای طراحی گرافیک و ارائه مفید هستند؛ زیرا با هر پسزمینهای که روی آن قرار میگیرند، بهخوبی ادغام میشوند. بهعنوانمثال، اگر یک طراح گرافیک بخواهد یک لوگو را روی یک تیشرت مشکی چاپ کند، بهتر است لوگو را بهصورت برداری ایجاد کند تا بتواند بدون پسزمینه سفید ظاهر شود و اجازه چاپ بهتر روی پیراهن را بدهد.
ویژگیهای تصویر وکتور عبارتاند از:
- از اشکال هندسی و مسیرها تشکیل شدهاند؛
- مستقل از وضوح هستند؛
- بدون ازدستدادن کیفیت قابل مقیاسپذیری هستند؛
- برای لوگوها، آیکونها و طرحهای ساده مناسب هستند.
روشهای تبدیل عکس به وکتور در ایلوستریتور
ایلوستریتور چند روش برای تبدیل عکس به وکتور ارائه میدهد که در ادامه به توضیح آنها میپردازیم:
استفاده از ابزار Image Trace
Image Trace یکی از قدرتمندترین ابزارهای ایلوستریتور برای تبدیل خودکار تصاویر رستر به وکتور است. این ابزار به شما امکان میدهد یک عنصر رستری را بهصورت خودکار به یک عنصر برداری تبدیل کنید.
برای تبدیل عکس به وکتور با استفاده از ابزار Image Trace، یک سند جدید در Adobe Illustrator باز کنید و تصویر موردنظر را برای ردیابی وارد کنید. در نوار منو، روی File کلیک کنید، سپس Place را انتخاب کنید. تصویری را که میخواهید به یک بردار تبدیل کنید، پیدا و سپس روی دکمه Place کلیک کنید.
روی تصویر کلیک کنید تا انتخاب شود، سپس در نوار بالای منو، به Object> Image Trace> Create بروید. پنل مربوطه باز میشود. مطمئن شوید که کادر انتخابی Preview را تیک بزنید تا تغییرات را در زمان واقعی ببینید. تصویر با کلیک روی Create توسط برنامه پردازش و دوباره ترسیم میشود؛ اما نتیجه به احتمال زیاد همان چیزی نیست که در ذهن داشتید.
در منوی کشویی mode، میتوانید بین ۳ حالت (mode) انتخاب کنید: Color، Grays وBlack and white. انتخاب شما اسلایدرهایی را فعال میکند که دارای عملکردهای مشابه هستند. اگر میخواهید یک تصویر رنگی را تبدیل کنید، حالت رنگ (Color) را انتخاب کنید.
منوی Advanced را برای فعالکردن گزینههای تنظیم دقیقتر تغییر دهید.
در ادامه بخوانید: تصویرسازی در ایلوستریتور
اسلایدر Paths را برای تنظیم تعداد مسیرها در طراحی خود تنظیم کنید. مسیرهای کمتر برای طراحیهایی که صافتر و سادهتر هستند، کار میکنند و مسیرهای بیشتر برای طراحیهای پیچیدهتر بهتر عمل میکنند. با توجه به پیچیدگی تصویر خود، تنظیمات بهینه را اعمال کنید.
اسلایدر Corners را برای کنترل مقدار گوشههای طراحی خود تنظیم کنید. مقادیر بالا باعث میشود گوشههای طراحی شما تیزتر و مقادیر پایین باعث میشود گوشههای طراحی شما گردتر شوند.
اسلایدر Noise را برای اضافهکردن یا حذف جزئیات طراحی خود تنظیم کنید. خیلی پایینبودن اسلایدر ممکن است جزئیات مهم را حذف کند و خیلی بالا ممکن است جزئیات غیرضروری را اضافه کند. یک نقطه خوب پیدا کنید که طراحی شما را با دقت مناسبی نشان دهد.
هنگامی که فکر میکنید به نقطه خوبی رسیدهاید، روی Object در نوار منو کلیک کنید، سپس Expand را انتخاب کنید. اکنون خواهید دید که تصویر شما با موفقیت به مسیرها تبدیل شده است.
اکنون موفق به تبدیل عکس به وکتور در ایلوستریتور شدهاید. همچنین میتوانید تصویر برداری جدید خود را با اکسپورتکردن آن به یک فایل .svg بهصورت فایل svg ذخیره کنید. برای این کار طبق آنچه که در مقاله آموزش خروجی گرفتن از ایلوستریتور گفته شده است، به مسیر File> Export> Export as … بروید و فرمت .SVG را انتخاب کنید.
استفاده از paths Adobe Illustrator
تبدیل یک تصویر به وکتور با استفاده ازpaths Illustrator به معنای بازطراحی تصویر بهصورت تکهتکه و سپس انجام یک تبدیل دستی است. این کار بهترین روش برای تبدیل حرفهای یک تصویر به وکتور است. اما برای انجام این کار نیاز به آشنایی با برنامه و کمی صبر و حوصله است.
ابزار اصلی که برای استفاده از این روش باید بشناسید، ابزار قلم (Pen Tool) در Illustrator است که به شما امکان میدهد مسیرهایی را با استفاده از نقاط لنگر (anchor points) و دستگیرهها (handles) ایجاد کنید. علاوهبر ابزار قلم، ابزارهای افزودن/حذف نقاط لنگر هم میتوانند مورد استفاده قرار گیرند که به شما امکان میدهند یک مسیر ازپیشساختهشده را تغییر دهید.
برای شروع توصیه میشود تصویر خود را قفل کنید تا در حین کار مزاحمت ایجاد نشود. پساز انجام این کار، ابزار Pen را انتخاب و شروع به ترسیم خطوط خارجی مختلف تصویر خود کنید؛ هرچه تعداد قسمتهای بیشتری را بازطراحی کنید، نتیجه نهایی جزئیات بیشتری خواهد داشت. پساز ایجاد مسیرهای خود میتوانید با استفاده از ابزارهای مرتبط دیگر آنها را تصحیح کنید. از میان این ابزارها، ابزار Curvature میتواند برای تغییر منحنیها بسیار مفید باشد.
توصیه میشود که همه چیز را با کمترین تعداد نقاط لنگر ممکن تعریف کنید تا یک مسیر تمیز و آسان برای مدیریت به دست آورید. پساز اتمام مسیر، از تصویر خود بهعنوان نمونه استفاده کنید و رنگهای مختلف (پرکردن و خط) را به مسیرهای مربوطه اختصاص دهید. میتوانید رنگها را مستقیماً از تصویر خود نمونهبرداری کنید. در این مرحله، تنها کاری که باید انجام دهید این است که تصویر خود را از قفل خارج و حذف کنید و سپس نقاشی خود را در یک قالب وکتور صادر کنید. به File > Export > Export As… بروید و فرمت .SVG را انتخاب کنید.
نکتهای که باید توجه داشته باشید، این است که ارزیابی کنید که کدام تصویر را برای تبدیل به وکتور نیاز دارید. اگر تصویر بسیار پیچیدهای باشد، احتمالاً این روش مناسبترین روش نیست؛ زیرا ممکن است زمان بسیار زیادی برای رسیدن به نتیجه رضایتبخش بگیرد.
پیش از ادامه مطلب پیشنهاد می شود که در صورت علاقه به بادگیری دوره های آفیس از دوره آموزش اکسل دیدن فرمائید.
نکات مهم برای تبدیل عکس به وکتور در ایلوستریتور
اگر میخواهید یک تصویر را به وکتور تبدیل کنید، ابتدا مطمئن شوید که وضوح خوبی دارد و بهخوبی تعریف شده است؛ زیرا اگر تصویر دانهدار باشد، نتیجه تقریبی خواهد بود، بهویژه اگر تبدیل خودکار انجام دهید. این تبدیل روی تصاویری که پیچیدگی زیادی ندارند، رنگهای کم و شاید با زمینه شفاف هم بهخوبی کار میکند.
نکته دیگر این است که وقتی بهصورت دستی ترسیم میکنید، تا حد ممکن زوم کنید تا خطوط تصویر خود را با دقت بیشتری دنبال و از ابزار Sampler برای اختصاص رنگ به اشکال خود استفاده کنید.
همانطور که ممکن است متوجه شده باشید، وکتورکردن یک تصویر با Illustrator به سرعت و سادگی که ممکن است تصور کنید، نیست. برای ترسیم حرفهای به مهارت نیاز دارید.
چگونه میتوانید به یک متخصص ایلوستریتور تبدیل شوید؟
آیا میدانید یادگیری ایلوستریتور فرصتهای شغلی متنوعی را در حوزههای طراحی گرافیک، تبلیغات، رسانه و صنعت چاپ برای شما فراهم میکند؟ این مهارت برای مشاغلی چون طراح لوگو، تصویرساز، طراح وب و متخصص برندینگ بسیار ارزشمند است.
پس فرصت استثنایی یادگیری یکی از قدرتمندترین نرمافزارهای گرافیکی دنیا را از دست ندهید! دوره آموزش ایلوستریتور 24 وب لرن با بیش از ۹ ساعت محتوای آموزشی در ۵۰ جلسه، شما را از مبتدی به طراح حرفهای تبدیل میکند.
مدرس برجسته این دوره، شکفته احمدی، با تجربه و تخصص خود، تمام رموز و تکنیکهای ایلوستریتور را از طراحی لوگو گرفته تا ایجاد آثار هنری دیجیتال، به شما خواهد آموخت. از مزایای ویژه این دوره میتوان به موارد زیر اشاره کرد:
- دسترسی مادامالعمر به تمام محتواها؛
- بهروزرسانیهای منظم برای اطمینان از یادگیری آخرین تکنیکها؛
- پشتیبانی دائمی برای رفع تمام سؤالات شما؛
- قیمت استثنایی فقط ۶۳۹,۰۰۰ تومان به جای ۲,۰۰۰,۰۰۰ تومان!
با یادگیری ایلوستریتور، درهای جدیدی از فرصتهای شغلی به روی شما باز خواهد شد. همین حالا از صفحه محصول دوره ایلوستریتور دیدن کنید و اولین قدم را به سوی آیندهای درخشان در دنیای گرافیک بردارید.
پیش از ادامه مطلب پیشنهاد می شود در صورتی که علاقمند به یادگیری دوره های گرافیکی هستید از دوره آموزش فتوشاپ دیدن فرمائید.
منبع: Stickermule – oppaca
سوالات متداول
چرا بعد از تبدیل عکس به وکتور، برخی جزئیات تصویر اصلی را از دست میدهم؟
فرآیند تبدیل عکس به وکتور با استفاده از الگوریتمهای خاصی انجام میشود که سعی میکند جزئیات تصویر را به خطوط و اشکال سادهتر تبدیل کند. این امر بهخصوص اگر تصویر اصلی پیچیدگی زیادی داشته باشد، میتواند باعث ازدسترفتن برخی جزئیات شود. برای بهبود جزئیات میتوانید تنظیمات “Image Trace” را تغییر دهید، از جمله افزایش مقدار “Paths” و “Corners”، یا انتخاب حالت رنگی با دقت بالاتر. بااینحال، همیشه محدودیتهایی در حفظ تمام جزئیات وجود دارد.
چه تنظیماتی در “Image Trace” میتوانم انجام دهم تا بهترین نتیجه را حاصل کنم؟
گزینههای مختلفی در پنل “Image Trace” وجود دارد که میتوانید برای بهبود نتیجه استفاده کنید. برخی از این تنظیمات شامل “Mode” (برای انتخاب بین رنگی، سیاه و سفید، یا خاکستری)، “Threshold” (برای تنظیم حساسیت به تغییرات رنگ)، و “Paths” و “Corners” (برای کنترل دقت خطوط و زوایا) است. با تنظیم این گزینهها و مشاهده پیشنمایش میتوانید به نتیجه دلخواه برسید.
آیا تبدیل عکس به وکتور برای هر نوع عکسی مناسب است؟
تبدیل عکس به وکتور برای عکسهای با کنتراست بالا و خطوط واضح بهترین نتیجه را میدهد. عکسهایی با جزئیات پیچیده و گرادیانهای رنگی ممکن است نتایج کمتر دقیقی داشته باشند. بهطور کلی، عکسهایی با ساختار سادهتر و خطوط مشخص مانند لوگوها، آیکونها، و تصاویر گرافیکی ساده برای تبدیل به وکتور مناسبترند.
سخن پایانی
تبدیل عکس به وکتور در ایلوستریتور یکی از قابلیتهای کلیدی این نرمافزار است که به کاربران اجازه میدهد تا تصاویر رستری را به شکلهای وکتوری با قابلیت ویرایش بالا تبدیل کنند. این تکنیک بهویژه برای طراحی لوگوها، تهیه نقشههای دیجیتالی، ساخت انیمیشنها و تولید محتوای گرافیکی استفاده میشود. مهارت و تجربه شما در استفاده از ایلوستریتور میتواند به شما کمک کند تا از این ابزار به بهترین شکل ممکن استفاده کنید و به تصاویر وکتوری خیرهکننده و کاربردی دست یابید.


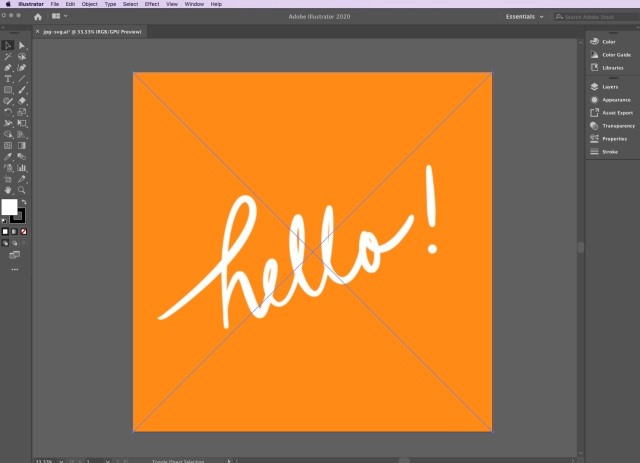
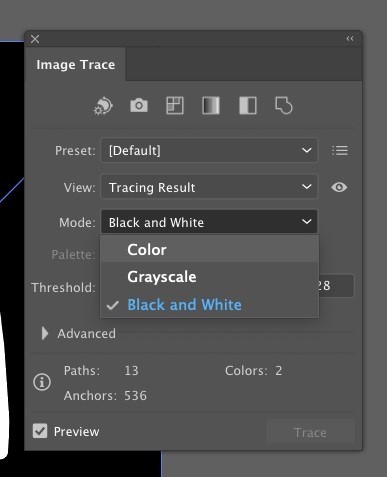
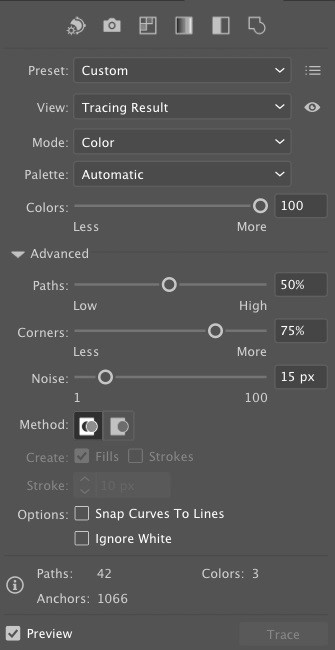
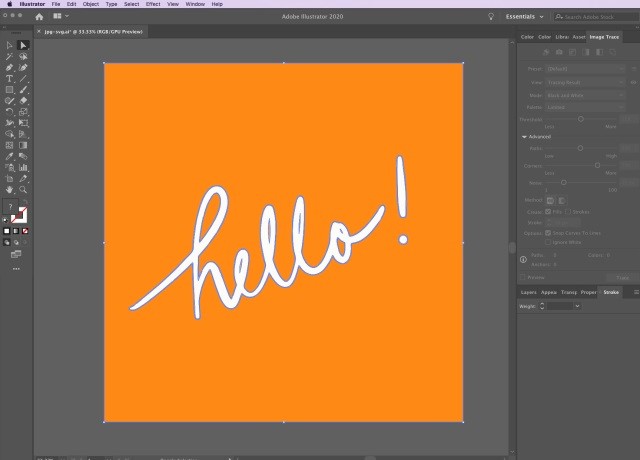
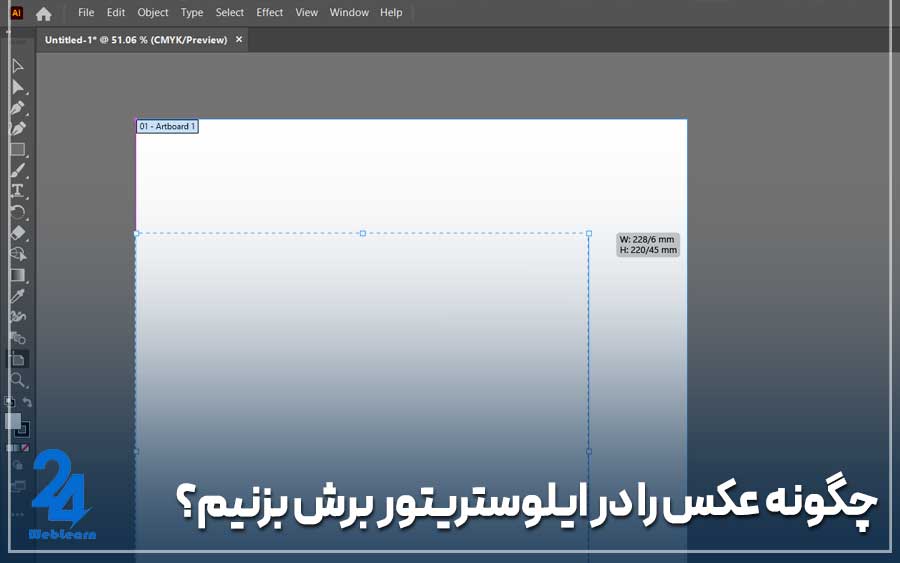
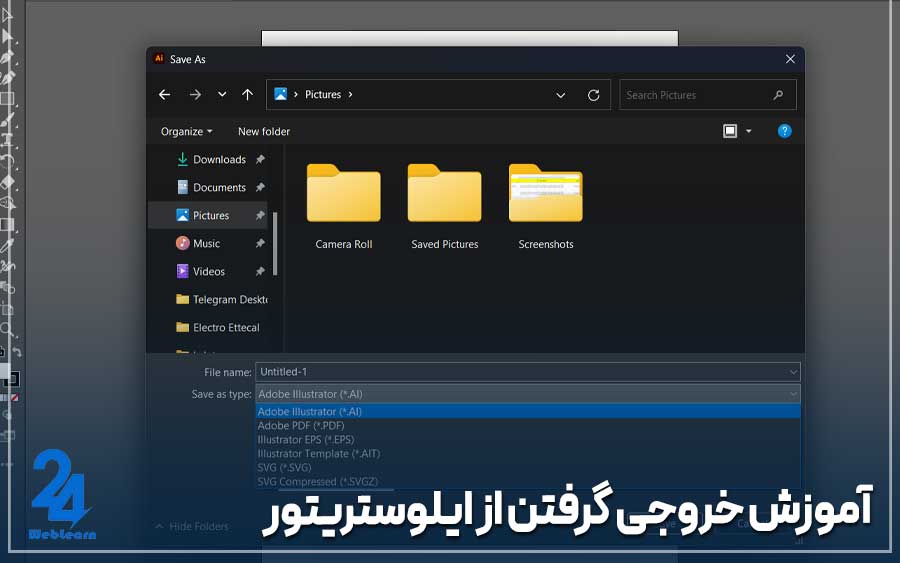

بالا بردن کیفیت عکس در ایلوستریتور چگونه انجام میشود؟ آیا روشی برای تنظیم وضوح بهینه وجود دارد؟ اطلاعات بیشتر بسیار مفید خواهد بود.
برای تبدیل به وکتور، آیا ابزار Image Trace بهتر است یا استفاده دستی از paths ایلوستریتور؟ چه مشکلاتی در هر روش ممکن است رخ دهد؟
در آموزش تبدیل عکس به وکتور، آیا استفاده از ابزار Pen برای همه جزئیات ضروری است؟ یا روشهای دیگری هم وجود دارد که میتوانید توصیه کنید؟
آیا آموزش وکتور به افراد مبتدی هم پیشنهاد میشود یا نیاز به پیشنیاز خاصی دارد؟ میتوانید درباره امکانات آنلاین ایلوستریتور توضیح دهید؟
متوجه شدم که تبدیل تصویر به وکتور در ایلوستریتور نیاز به صبر دارد. آیا میتوانید تجربههایی در این زمینه به اشتراک بگذارید؟
برای یک طراح مبتدی، آموزش تبدیل عکس به وکتور در ایلوستریتور چه اهمیتی دارد و از کجا باید شروع کرد؟ بهنظر شما بهترین منابع کدامند؟
چگونه میتوان کیفیت تصاویر را در فرآیند بالا بردن کیفیت عکس در ایلوستریتور تضمین کرد؟ آیا تنظیم خاصی در اسلایدرها برای این منظور وجود دارد؟
با توجه به پیچیدگی تصویر در برنامه تبدیل عکس به وکتور، چه روشی را برای حفظ کیفیت پیشنهاد میکنید؟ آیا تنظیمات ابزارهای ایلوستریتور را بهروز کردهاید؟
استفاده از ابزار Image Trace در آموزش تبدیل عکس به وکتور در ایلوستریتور بسیار کارآمد است. آیا گزینههای پیشرفتهای به بهبود دقت و جزئیات میافزاید؟
آیا میتوان در برنامه تبدیل عکس به وکتور در ایلوستریتور جزئیات بیشتری را حفظ کرد؟ راهکارهای پیشنهادی شما برای بهبود خروجی چیست؟
خیلی ممنونبابت مقاله خوبتون اما سوالی که در ذهنمن هست اینکه که برای تبدیل عکس به وکتور در ایلوستریتور آیا نرم افزار جانبی هست که بتونهاینکار روانجام بده بدون اینکه نیاز به بازکردن نرم افزار ایلوستریتور باشه؟ منظورم اینه که فایل ذخیره شده ایلوستریتور را به صورت مستقیمتبدیل به وکتور کنیم.
سلام! خوشحالم که مقاله براتون مفید بوده 😊
در پاسخ به سوالتون، باید بگم که اکثر نرمافزارهای جانبی، بهطور مستقیم فایلهای ایلوستریتور (AI) رو تبدیل نمیکنن، اما برخی ابزارهای آنلاین و نرمافزارهای ویرایش تصویر وجود دارن که میتونن فایلهای تصویری رو به فرمتهای وکتور مثل SVG تبدیل کنن.
برای تبدیل فایل ذخیرهشده ایلوستریتور به وکتور بدون باز کردن ایلوستریتور، ابزارهای آنلاین مثل Vector Magic یا نرمافزارهای مثل Inkscape میتونن کمککننده باشن، اما کیفیت تبدیل به اندازه ایلوستریتور دقیق نیست.