یکی از دغدغه هایی که گرافیست ها و طراحان دارند، این است که چطور می توانیم بهترین نوع پوستر را طراحی کنیم؟ کورل دراو این امکان را برایشان مهیا می کند تا بتوانند مرحله به مرحله و به طور اصولی جلو رفته و در نهایت، یک پوستر زیبا و بی نقص را طراحی کنند. در ادامه، نحوه طراحی پوستر در کورل دراو را آموزش خواهیم داد.
آموزش طراحی بنر با کورل
اولین چیزی که برای طراحی پوستر در کورل دراو به آن احتیاج خواهید داشت، نسخه +۱۱ از برنامه CorelDraw است. همچنین عناصری که برای طراحی پوستر در کورل دراو نیاز دارید، عبارتند از: Poster Body، Splat، Rainbow و Heart Shape. در ادامه، نیازمند پیمودن این مراحل خواهید بود:
مرحله ۱ از طراحی پوستر در کورل دراو
برنامه کورل را باز کرده و اقدام به ایجاد یک صفحه کاری (worksheet) در آن نمایید. اندازه ای که برای کاغذ باید در نظر بگیرید، A2 است که اندازه ای کاملا استاندارد برای تمامی پوسترها می باشد.
مرحله ۲
در دومین مرحله از طراحی پوستر در کورل دراو، به ابزار Rectangle در نوار ابزار سمت چپ برنامه مراجعه نموده و با استفاده از آن، اقدام به تشکیل بدنه اصلی برای پوستر می کنیم. این ابزار، امکان ایجاد یک کادر مربعی داخل صفحه کاری را به شما می دهد. می توانید تغییراتی را در خصوص اندازه کادر ایجاد نمایید.
پس از آن کادر را انتخاب کرده و با استفاده از ابزار Fountain Fill که در نوار ابزار پایین و سمت چپ خواهید دید، رنگ های ترکیبی دلخواه را برای رنگ کردن کادر مربوطه انتخاب نمایید. یادتان نرود که در قسمت نخست یعنی Type، Radial را برگزینید. در ادامه با یک کادر رنگی روبرو خواهید بود. اگر بر روی این کادر، کلیک چپ کنید، رنگ آن تغییر می کند. برای هر کدام از قسمت های چپ، راست و وسط می توانید رنگ های مجزا را انتخاب کنید. اقدام بعدی شما در این مرحله، تعیین عدد ۲۳ برای قسمت افقی (Horizontal) و عدد ۴۰ برای قسمت عمودی (Vertical) خواهد بود.
مرحله ۳ از طراحی پوستر در کورل دراو
در این مرحله از طراحی پوستر در کورل دراو می خواهیم اقدامات لازم جهت تشکیل Splat (علامت رنگی) را انجام دهیم. برای این کار از ابزار Basic Shape Tool کمک می گیریم. این گزینه در نوار ابزار سمت چپ مشاهده شده و پس از رویت آن می بایست روی زیر مجموعه آن یعنی Shape Tool کلیک کنید. بعد از اینکه این کار را انجام دادید، به نوار ابزار بالا مراجعه نمایید.
هدف از این اقدام، دستیابی به گزینه drop box است. در این قسمت، شکل های متعددی وجود دارند که می توانید شکلی که شبیه به قطره آب است را انتخاب کنید. پس از اینکه بر روی این شکل کلیک کردید، شروع به کشیدن آن نموده و سپس از این شکل، کپی پیست بگیرید. همچنین می توانید در صورت نیاز، اندازه آن را تغییر دهید. کپی با استفاده از کلیدهای Ctrl + C و پیست با استفاده از کلیدهای Ctrl + V صورت می پذیرد.
مجددا ابزار Rectangle به کارتان خواهد آمد. آن را انتخاب کرده و یک کادر مستطیلی یا جعبه ای شکل را با استفاده از این گزینه بکشید. سپس آن را به قسمت مرکز بیاورید. حالا پس از اینکه splat و جعبه را انتخاب نمودید، به گزینه Toolbar مراجعه کنید که در قسمت بالا واقع شده است. در این قسمت، گزینه هایی با عنوان Weld یعنی پیوستن، برش و تقسیم ابزار را خواهید داشت. اکنون با استفاده از ابزار Weld می توانید قطرات کپی شده را به جعبه یا کادر پیوند دهید. پس از آن، اقدامات لازم برای شکل دهی را انجام دهید تا با یک نتیجه نچرال روبرو شوید.
اقدامات شما در مرحله سوم از طراحی پوستر در کورل دراو اتمام نیافته است. اینجا همان طور که سایت رسمی coreldraw نیز گفته، باید از ابزار Shape Tool در نوار ابزار سمت چپ کمک گرفته و در ادامه، روی خطوط میانی کلیک انجام دهید. سپس گزینه convert to curves tool را انتخاب کرده و بر روی آن کلیک کنید. این گزینه در گوشه بالا به چشم می خورد. اتفاقی که در ادامه می افتد، ظهور دو فلش خالی است. اگر بر روی این فلش ها کلیک کرده و آنها را بکشید، شکل مورد نظر در آن به وجود خواهد آمد. لازم است این اقدام را در خصوص تمامی خطوط انجام دهید. یکی از رنگ ها را برای رنگ آمیزی شکل مذکور انتخاب کرده و با استفاده از کلیدهای کپی، پیست، از آن دو شکل دیگر با رنگ های متفاوت بسازید.
مرحله ۴
در این مرحله از طراحی پوستر در کورل دراو، نیازمند انجام اقداماتی در خصوص تنظیم میزان شفافیت شکل مورد نظر خواهید بود. پیش از اینکه به سراغ ابزار Interactive Transparency Tools بروید، با کمک ابزار Basic Shape یک قطره آب بسازید. مثل مرحله قبلی. اکنون با استفاده از ابزار نامبرده، اقدام به تشکیل یک اثر شفاف بر روی splat نمایید.
در طراحی پوستر در کورل دراو، به تعداد دفعات زیاد با ابزار Rectangle سروکار خواهید داشت. اینجا مجددا گذرتان به آن می افتد. به چه منظور؟ برای کشیدن یک کادر مربعی بر روی قطره آب. در ادامه می بایست برش هایی را انجام دهید. پس از آن، دو شکلی که ایجاد کرده بودید را انتخاب نموده و آن را به سمت بالا حرکت دهید. برای برش می توانید از ابزار Trim کمک بگیرید. با توجه به اینکه نیازی به جعبه یا کادر مورد نظر وجود ندارد، می توان آن را حذف نمود. قسمت برش زده را رنگ کرده و فرضا رنگ سفید را برای آن انتخاب کنید.
همچنین می توانید اقدام به تعیین پس زمینه مناسب برای شکل مورد نظرتان نمایید. پس زمینه را به یکی از رنگ های دلخواه مثلا آبی درآورید. برای تحقق این منظور، شکل مورد نظر را سلکت کرده و به ابزار tools transparency lnteractive مراجعه نمایید. این ابزار را می توان به سمت پایین و چپ انتقال داد. برای این کار کافیست روی ابزار، کلیک انجام داده و آن را به سمت پایین بکشید. حالا تنظیمات شفافیت را برای شکل مذکور انجام داده و آن را به بالا منتقل کنید. بالاتر از Splat. در ادامه از آن کپی گرفته و شکل شفاف را در تمامی بخش های Splat اعمال کنید.
اقدامی که در ادامه طراحی پوستر در کورل دراو باید انجام دهید، ایجاد یک قطره آب کوچک با استفاده از ابزار Shape Tool است. این قطرات کوچک را در اطراف شکل شفاف کپی پیست کنید تا شبیه به قطرات طبیعی آب به نظر برسد. رنگ کردن این شکل ها فراموش نشود.
مرحله ۵ از طراحی پوستر در کورل دراو
اقدام بعدی شما در خصوص طراحی پوستر در کورل دراو مثل طراحی اینفوگرافی با کورل دراو یا آموزش ساخت مهر در کورل دراو و طراحی کارت ویزیت در کورل دراو ترتیب دادن Splat هاست. حالا تکه تکه های شکل را در بالای پوستر قرار داده و اندازه ها را عوض کنید. این تکه ها می بایست دارای اندازه کوچکتری نسبت به سایر شکل ها باشند. اکنون می توانید Power Clip را به پوستر وارد کنید. چگونه؟ با استفاده از splat.
روی تمامی Splat ها یعنی All Splats کلیک کرده و با مراجعه به نوار ابزار بالا، effect power clip .place lnside container را بیابید. اگر دوبار روی Ctrl کلیک کنید، شکل گلداری که در اثر کنار هم قرار گرفتن شکل ها به وجود آمده، داخل یا خارج از کادر رنگی، قرار خواهد گرفت.
مرحله ۶
در مرحله بعدی از طراحی پوستر در کورل دراو می بایست دوباره به ابزار مستطیل Rectangle متوسل شده و با استفاده از آن، پنج کادر نازک را در بالای صفحه رسم کنید. سپس با مراجعه به ابزار پاکت تعاملی، شاهد آماده بودن بدنه پوستر خواهید بود. حالا باید ابزار envelope lnteractive را انتخاب کرده و به نوار ابزار بالا مراجعه فرمایید. هدف از این کار، دستیابی به single arc mode جهت فشار دادن آن است. پس از آن شاهد ظهور یک حالت منحنی شکل خواهید بود. بعد از آن، روی جعبه های کوچک واقع در هر خطوط کلیک کرده و آنها را بکشید.
مرحله ۷
در این مرحله از طراحی پوستر در کورل دراو، با یک رنگین کمان فاقد رنگ روبرو هستید که باید برای رنگ کردن آن دست به کار شوید. به همین منظور اولین کادر از رنگین کمان را سلکت کرده و با انتخاب ابزار fountain fill tool به یک پنجره جدید تحت همین عنوان هدایت شوید. در این پنجره، مقادیر مورد نظرتان را وارد نمایید.
در ادامه روی دومین کادر از رنگین کمان کلیک کرده و همین کارها را تکرار کنید. این اقدامات را در خصوص تمامی کادرهای رنگین کمان انجام داده و برای هر یک، مقادیر و رنگ های مناسبی را انتخاب کنید. اکنون با انتخاب کل رنگین کمان می توانید آن را به بالای پوستر ببرید.
ابزار pover clip tool این امکان را به شما می دهد تا رنگین کمان را فقط داخل بدنه پوستر داشته باشید. امتدادی از آن در بیرون پوستر، دیده نخواهد شد.
مرحله ۸
در ادامه و برای طراحی پوستر در کورل دراو می توانید شکل دیگری را ترسیم کنید. شکل مورد نظر، قلب است. ابزار Bezier به شما امکان ترسیم قلب را می دهد. با استفاده از ابزار فوق، ابتدا یک خط عمود رسم کنید. سپس روی یک نقطه از آن کلیک کرده و با استفاده از ابزار Shape Tool، یکی از دو طرف قلب را کشیده و این کار را برای طرف بعدی انجام دهید. در ادامه با شکلی شبیه به شکل قلب روبرو می شوید.
اکنون از کلید Ctrl + I برای ترکیب این دو طرف کمک بگیرید. با مراجعه به ابزار Shape Tool شروع به ایجاد دو گره در بالای شکل قلب نمایید. استفاده از نوار ابزار Upper نیز ضروری خواهد بود. در این صورت، پیوند میان گره ها شکل گرفته و امکان وارد کردن رنگ نیز وجود خواهد داشت. بعد از انتخاب گره ها در هر گوشه از قلب، اقدام به کپی و تغییر اندازه آنها نمایید. در این صورت، چند قلب درون قلب اصلی خواهید داشت.
مرحله ۹
در مرحله نهم از طراحی پوستر در کورل دراو، نیازمند رنگ آمیزی شکل قلب خواهید بود. با انتخاب قلب اول و مراجعه به ابزار fountain fill tool قادر به انجام تنظیمات مربوطه در پنجره خواهید بود. این کار را برای تمامی قلب ها انجام داده و هر کدام را با رنگی خاص رنگ آمیزی کنید.
مرحله ۱۰
در این مرحله از طراحی پوستر در کورل دراو می بایست به ترتیب قرارگیری قلب ها توجه کرده و اقدامات لازم را در این خصوص انجام دهید. با کپی گرفتن از شکل قلب و تغییر اندازه هر یک می توانید قلب ها را پشت سر هم قرار دهید. با استفاده از Shape Tool این قلب ها را به بالای پوستر منتقل کنید.
مرحله آخر
در آخرین مرحله، نیازمند وارد کردن متن با کمک ابزار Text Tool خواهید بود. با استفاده از آن، قادر به تایپ متن دلخواه با فونت مورد نظرتان داخل شکل خواهید بود.
با یادگیری کورل دراو، مهارت های ذاتی تان را کشف کنید
اگر علاقمند به یادگیری تمامی نکات کورل از جمله طراحی پوستر در کورل دراو هستید، می توانید با دریافت دوره آموزش کورل دراو 24 وب لرن، این فرصت را به وجود آورید. در این دوره، همه مفاهیم کاربردی مربوط به این برنامه آموزش داده شده و منجر به کشف مهارت های ذاتی تان خواهد شد. مهارت هایی که می توانید از آنها برای کسب درآمدهای جدید بهره گیرید. این دوره نه تنها با پشتیبانی کامل همراه است، بلکه با تخفیفات بی نظیر خدمتتان عرضه می شود.در ویدئوی زیر هم می توانید اطلاعات بیشتری درباره این دوره فتوشاپ فوق العاده به دست آورید.
کلام پایانی
طراحی پوستر در کورل دراو، نکات ریزی را به همراه دارد که اگر آنها را تماما رعایت کنید، به نتایج مناسبی خواهید رسید. در این مطلب به بیان نکاتی مهم در قالب طراحی بنر در کورل پرداختیم. هر چند نکات مربوط به این کار، بسیار است؛ اما سعی کردیم مهمترین آنها را بازگو کنیم. باقی نکات و موضوعات مهم را در دوره جامع کورل دراو خواهید آموخت.
سوالات متداول
چگونه در کورل دراو، پوستر یا بنر طراحی کنیم؟
نکاتی که مربوط به این امر هستند را در قسمت های بالا عنوان کرده ایم. آنها را دنبال کنید.
در نخستین مرحله از طراحی پوستر، اندازه کاغذ را روی چه مقدار تنظیم کنیم؟
برای تنظیم اندازه کاغذ می بایست مقدار A2 را در نظر بگیرید که اندازه ای کاملا استاندارد محسوب می شود.
در طراحی پوستر، با استفاده از کدام ابزار، شکل ها را رنگ کنیم؟
با استفاده از ابزار fountain fill tool می توان اقدام به رنگ آمیزی کرد. تنظیمات مربوط به این بخش نیز باید صورت گیرند.


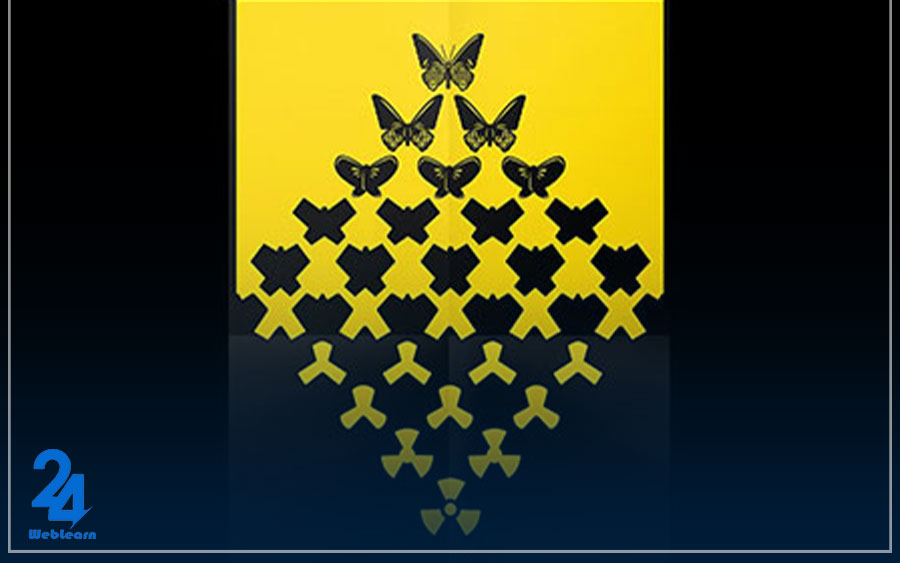
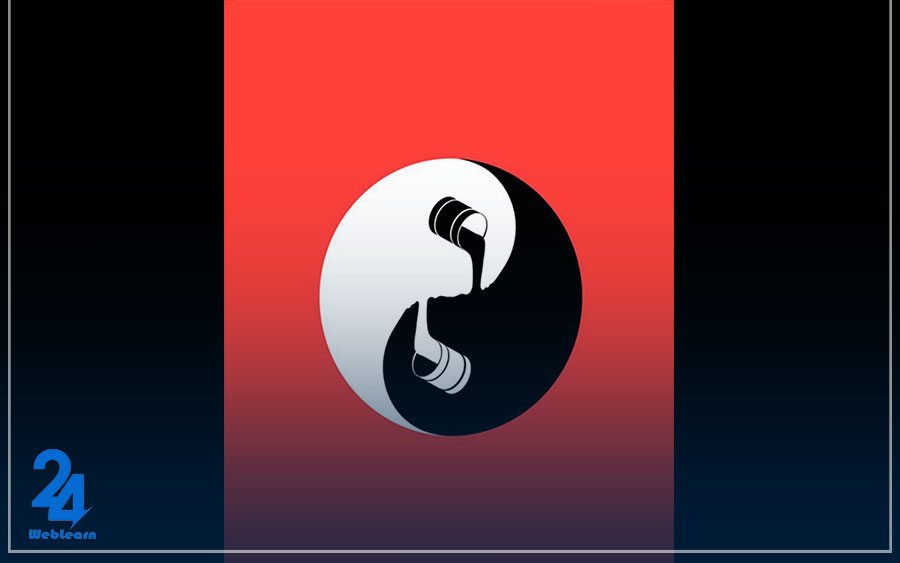
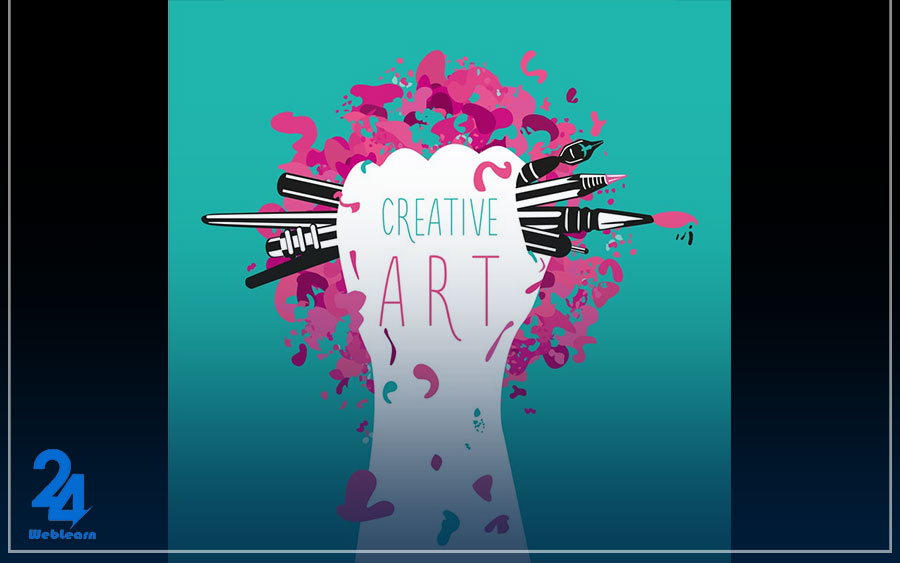

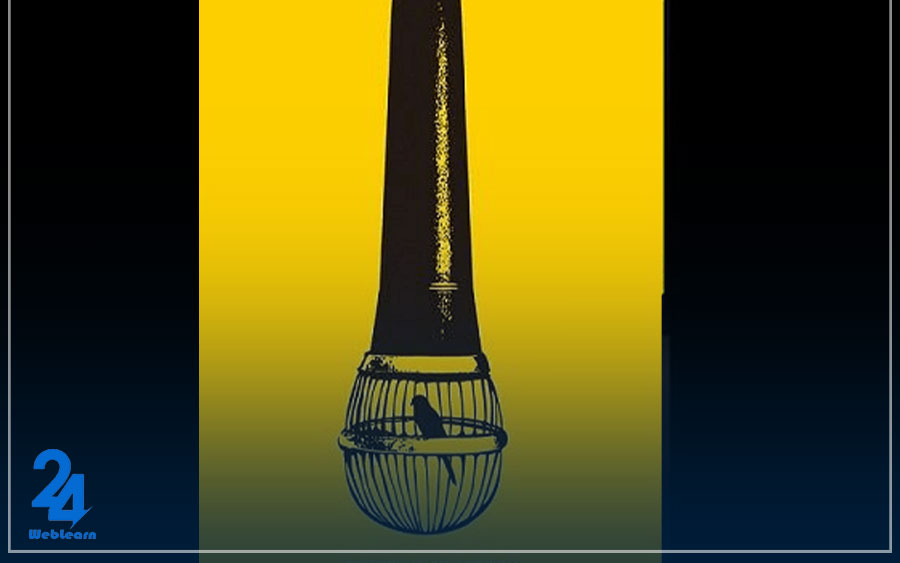




سلام وقت بخیر
من میتونم توی کورل جلد کتاب و یا برای بسته بندی های مختلف طرح بزنم کیفیتش و سایز بندی تغییر نمیکنه موقع چاپ که طراحیام خراب بشه؟؟
سلام وقتتون بخیر باشه من برای پوسترم میخوام از عکس هم استفاده کنم با توجه به اینکه عکس رو میخوام توی کورل باز کنم کیفیت عکس پایین نمیادش؟؟
سلام من برای طراحی پوستر در کورل دراو باید مود رنگی رو چی بزارم که توی چاپ رنگ هام تغییر نکنه؟؟ممنون میشم راهنماییم کنید.