با ورود به دنیای دیجیتال و افزایش استفاده از نرمافزارهای مختلف، نیاز به استفاده از زبان و اعداد بومی در این نرمافزارها بیشازپیش احساس میشود. یکی از چالشهایی که کاربران فارسیزبان در استفاده از اکسل با آن مواجه میشوند، نمایش اعداد به صورت فارسی است. بهطور پیشفرض، اعداد در اکسل بهصورت انگلیسی نمایش داده میشوند که ممکن است برای بسیاری از کاربران فارسیزبان مشکلساز باشد. در این مقاله، به بررسی روشهای مختلف برای فارسی کردن اعداد در اکسل میپردازیم و راهکارهای عملی برای حل این مشکل میدهیم.
روشهای فارسی کردن اعداد در اکسل
در ادامه راههای مختلف فارسی کردن اعداد در نسخههای مختلف اکسل را بررسی میکنیم.
فارسیکردن اعداد در اکسل با استفاده از فونتهای فارسی
یکی از سادهترین روشها برای نمایش اعداد بهصورت فارسی در اکسل، استفاده از فونتهای فارسی است. این روش بهویژه برای کاربرانی که با تنظیمات پیچیده اکسل آشنایی ندارند، بسیار مناسب است. فونتهای فارسی مانند B Homa””، B Nazanin”” و “B Mitra” بهطور پیشفرض اعداد را بهصورت فارسی نمایش میدهند. برای فارسی کردن اعداد در اکسل ۲۰۱۰ هم میتوانید از این روش استفاده کنید.
مراحل انجام کار به شرح زیر است:
- ابتدا عدد یا اعداد موردنظر خود را در سلول یا سلولهای اکسل وارد کنید.
- سپس سلول یا سلولهای دارای عدد را انتخاب کنید.
- از منوی Home، در قسمت Font، یکی از فونتهای فارسی مانند “B Nazanin” را انتخاب کنید.
با این کار، اعداد موجود در سلولهای انتخابشده بهصورت خودکار به فارسی تغییر پیدا میکنند.
فارسیکردن اعداد اکسل در پنجره Format Cells
روش دیگر برای فارسی کردن اعداد در اکسل ۲۰۱۶ و نسخههای بعد از ۲۰۱۰، استفاده از پنجره Format Cells است. این روش به شما امکان میدهد تا اعداد را در فرمت سفارشی و با قالببندی دلخواه نمایش دهید.
برای استفاده از این روش به ترتیب زیر عمل کنید:
- ابتدا سلول یا سلولهای موردنظر خود را که حاوی اعداد هستند، انتخاب کنید.
- سپس با راستکلیککردن روی سلولها، گزینه Format Cells را انتخاب کنید یا از کلید میانبر Ctrl + 1 استفاده کنید.
- در پنجره Format Cells، به تب Number بروید و از بخش Category، گزینه Custom را انتخاب کنید.
- در قسمت Type، عبارت زیر را وارد کنید:
۵.سپس روی دکمه OK کلیک کنید.
با انجام این مراحل، اعداد در سلولهای موردنظر به صورت فارسی نمایش داده خواهند شد.
فارسیکردن اعداد در اکسل با فرمولنویسی
یکی دیگر از روشهای کاربردی برای فارسی کردن اعداد در اکسل ۲۰۱۹ و دیگر نسخههای اکسل، استفاده از فرمولنویسی است. در این روش از تابع TEXT استفاده میشود که به شما امکان میدهد اعداد را با قالببندی خاصی نمایش دهید.
در وبسایت رسمی مایکروسافت در مورد تابع TEXT چنین نوشته شده است:
تابع TEXT به شما امکان میدهد نحوه نمایش یک عدد را با اعمال قالببندی به آن از طریق کدهای قالب تغییر دهید. این تابع در مواردی مفید است که میخواهید اعداد را در قالبی خواناتر نمایش دهید یا میخواهید اعداد را با متن یا نمادها ترکیب کنید.
مراحل انجام کار به صورت زیر است:
- فرض کنید عدد موردنظر شما در سلول A1 قرار دارد.
- در یک سلول دیگر از فرمول زیر استفاده کنید:
=TEXT(A1,”[$-3010000]General”)
استفاده از A1 در داخل تابع TEXT نوعی آدرسدهی در اکسل است. طبق آموزش آدرس دهی در اکسل وبسایت ۲۴ وب لرن، آدرسدهی در اکسل، هنگامی که در یک فرمول استفاده میشود، به اکسل کمک میکند تا مقادیری را که فرمول باید محاسبه کند، پیدا کند. شما باید بهجای A1، آدرس سلولی را که میخواهید عدد آن را به فارسی تبدیل کنید، قرار دهید.
- پساز واردکردن فرمول، عدد نمایش دادهشده در سلول جدید به صورت فارسی خواهد بود.
این روش بهویژه برای مواقعی که نیاز به نمایش همزمان اعداد به صورت انگلیسی و فارسی دارید، بسیار مفید است.
فارسیکردن اعداد در اکسل با تغییر تنظیمات ویندوز
با اعمال تغییرات در تنظیمات ویندوز هم میتوانید اعداد انگلیسی را در اکسل به فارسی تبدیل کنید. نکتهای که در این مورد باید توجه داشته باشید، این است که با انجام این مراحل تمام اعداد در محیط ویندوز فارسی خواهند شد؛ بنابراین اگر نمیخواهید تمام اعداد ویندوز شما فارسی شوند، از این روش استفاده نکنید.
برای فارسی کردن اعداد در اکسل با تغییر تنظیمات ویندوز بهترتیب زیر عمل کنید:
- رفتن به تنظیمات Region: وارد «Control Panel» شوید و گزینه «Region» را انتخاب کنید.
- تغییر تنظیمات زبان: در قسمت «Format»، گزینه «Persian (Iran)» را انتخاب کنید.
۳.تنظیمات بیشتر: روی گزینه «Additional settings» کلیک کنید.
۴.فارسیکردن اعداد: در پنجره «Customize Format» و انتخاب گزینه «National» در منوی کشویی «Use native digits»، اعداد فارسی میشوند.
بهاینترتیب، اعداد در اکسل بهصورت خودکار فارسی خواهند شد. این تنظیمات بهویژه برای کاربرانی که بهطور مداوم با اعداد فارسی کار میکنند، بسیار مفید است.
اگر قصد دارید نمایش اعداد در تمام بخشها به حالت اول برگردد، مراحل زیر را دنبال کنید:
- بازگشت به تنظیمات زبان پیشفرض: از قسمت «Format» گزینه «Match Windows display language (recommended)» را بزنید.
- تغییر تنظیمات Use native digits: در منوی کشویی «Use native digits» به حالت «Context» تغییر دهید.
بهاینترتیب، اعداد در اکسل و سایر بخشهای ویندوز به حالت پیشفرض انگلیسی بازمیگردند.
فارسی کردن اعداد نمودار در اکسل
یکی از نیازهای مهم در تهیه گزارشها و ارائههای حرفهای با استفاده از اکسل، رسم نمودار است. نمودارها به شما کمک میکنند تا دادهها را به شکلی بصری و قابلفهمتر ارائه دهید. بااینحال، برای کاربران فارسیزبان، یکی از چالشهای اساسی، فارسی کردن اعداد نمودار در اکسل است. برخلاف اعداد در سلولهای اکسل نمیتوان اعداد نمودار را بهسادگی با تغییر فونت یا راستچینکردن فارسی کرد. خوشبختانه، راهکارهایی وجود دارد که با استفاده از آنها میتوانید اعداد نمودار را هم بهصورت فارسی نمایش دهید. در ادامه دو روش اصلی برای فارسی کردن اعداد نمودار در اکسل را معرفی میکنیم.
نصب فونت IPT برای فارسی کردن اعداد نمودار در اکسل
یکی از سادهترین روشها برای فارسی کردن اعداد در نمودارهای اکسل استفاده از فونتهای سری IPT است. این فونتها بهطور خاص برای نمایش اعداد فارسی طراحی شدهاند و با نصب و استفاده از آنها میتوانید بهراحتی اعداد نمودار را فارسی کنید.
برای این کار مراحل زیر را دنبال کنید:
- فونتهای IPT را دانلود و نصب کنید؛
- نمودار موردنظر خود را در اکسل ایجاد کنید؛
- روی اعداد نمودار کلیک کنید تا انتخاب شوند؛
- از قسمت «Font» یکی از فونتهای IPT مانند «Nazanin» یا «IPT Titr» را انتخاب کنید.
به این ترتیب، اعداد نمودار بهصورت فارسی نمایش داده خواهند شد.
ایجاد کد برای فارسیکردن اعداد نمودار در اکسل
روش دوم استفاده از کدهای فرمت است. برای این کار، مراحل زیر را دنبال کنید:
- انتخاب محور نمودار: روی اعداد محور کلیک راست کنید و گزینه «Format Axis» را انتخاب کنید.
- وارد کردن کد فرمت: روی فلش «Number» کلیک کنید. در قسمت «Format Code» یکی از کد فرمتهای زیر را در کادر وارد کنید و روی دکمه «Add» کلیک کنید:
یا
[$-۳۰۲۰۴۲۹]Generalیا
[$-,۳۰۰]Generalاگر اعداد اعشاری بودند، برای نمایش تعداد اعشار از نقطه و صفر استفاده کنید:
[$-۳۰۱۰۰۰۰]۰.۰۰کد فرمت زیر هم برای فارسیکردن اعداد محور بهکار میرود:
[$-fa-IR,300]0اگر بخواهید شامل اعداد اعشاری باشد، کافی است به تعداد موردنظر بعد از «۰» اعشار لحاظ کنید:
[$-fa-IR,300]0.00بهاینترتیب، اعداد محور نمودار بهصورت فارسی نمایش داده میشوند.
چگونه اکسل را مثل یک حرفهای یاد بگیرید؟
آیا شما هم بهدنبال یادگیری مهارتی هستید که بهسرعت بتواند در کار و زندگی روزمرهتان تحولی ایجاد کند؟ آیا تابهحال فکر کردهاید که چقدر میتوانید با یادگیری اکسل در زمان و هزینههای خود صرفهجویی کنید؟ اکسل یکی از قدرتمندترین ابزارهای نرمافزاری است که در بسیاری از حوزهها از جمله حسابداری، مدیریت پروژه، تحلیل دادهها و حتی برنامهریزی شخصی کاربرد دارد؛ اما یادگیری آن بهصورت اصولی و کاربردی، بهطوری که مطابق با نیاز بازار کار باشد، نیازمند یک دوره جامع و کامل است.
وبسایت ۲۴ وب لرن، دورهای ویژه و جامع از اکسل را برای شما آماده کرده است که در آن میتوانید در عرض ۹ ساعت و با مشاهده ۱۸ ویدیو از سطح کاملاً مبتدی به سطح پیشرفته در اکسل برسید. این دوره آموزش اکسل به شما این امکان را میدهد که بدون نیاز به هیچ پیشزمینهای به یک حرفهای در اکسل تبدیل شوید. با این دوره، شما نهتنها با ابزارها و فرمولهای اصلی اکسل آشنا خواهید شد، بلکه تکنیکهای پیشرفتهای مانند ایجاد جدولهای Pivot، برنامهنویسی با Macro، آنالیز دیتاها و اعتبارسنجی دیتا را هم یاد خواهید گرفت که میتواند بهرهوری شما را بهطور چشمگیری افزایش دهد.
این دوره با مثالهای عملی و تمرینهای کاربردی همراه است که به شما کمک میکند تا مفاهیم را بهتر درک کنید و آنها را بهصورت عملی در پروژههای خود به کار بگیرید. فرقی نمیکند که شما یک کارمند، مدیر، دانشجو یا حتی کسی باشید که به دنبال ارتقاء مهارتهای شخصی خود است؛ این دوره برای همه مناسب است.
اگر آمادهاید تا با یادگیری اکسل، یک گام بزرگ در مسیر موفقیت بردارید، پیشنهاد میکنیم فرصت را از دست ندهید و همین حالا از صفحه محصول دوره اکسل مقدماتی تا پیشرفته وبسایت ۲۴ وب لرن دیدن کنید. خبر خوب این است که هماکنون میتوانید این دوره را با ۶۰ درصد تخفیف به قیمت ۱۹۹,۰۰۰ تومان خریداری کنید. با شرکت در این دوره، شما نه تنها یک مهارت جدید یاد میگیرید، بلکه به یک ابزار قدرتمند برای مدیریت دادهها و افزایش بهرهوری خود دست پیدا میکنید.
سخن پایانی
فارسی کردن اعداد در اکسل یکی از دغدغههای مهم کاربران فارسیزبان است که با روشهای مختلفی قابل انجام است. از استفاده از فونتهای فارسی گرفته تا تغییر تنظیمات ویندوز و فرمولنویسی، هر یک از این روشها مزایا و کاربردهای خاص خود را دارند. بسته به نیاز و شرایط کاربری خود میتوانید از هر یک از این روشها استفاده کنید تا اعداد شما در اکسل بهصورت فارسی نمایش داده شوند و خواناتر و قابلارائهتر شوند.
سوالات متداول
-
چرا اعداد فارسی در اکسل بهصورت اعداد انگلیسی نمایش داده میشوند؟
این مشکل معمولاً به دلیل تنظیمات زبان و منطقه سیستم رخ میدهد. مطمئن شوید که زبان سیستم به فارسی تغییر داده شده است و فونتهای فارسی مناسب هم نصب شدهاند. همچنین تنظیمات «Region and Language» را در ویندوز بررسی کنید.
-
چگونه میتوانم اعداد فارسی را در نمودارهای اکسل نمایش دهم؟
برای نمایش اعداد فارسی در نمودارها باید تنظیمات محورها را تغییر دهید. با راستکلیک کردن روی محورها و انتخاب «Format Axis»، به بخش «Number» بروید و فرمت اعداد را به «Custom» تغییر دهید. سپس از فونتهای فارسی مناسب در تنظیمات نمودار استفاده کنید.
-
آیا راهی وجود دارد که اکسل بهطور خودکار اعداد را به زبان فارسی نمایش دهد؟
بله، اگر زبان سیستم به فارسی تغییر داده شود، اکسل بهطور خودکار اعداد را به فارسی نمایش میدهد. همچنین در نسخههای جدیدتر اکسل میتوانید از ماکروها یا کدهای VBA برای تغییر خودکار اعداد به فارسی استفاده کنید.


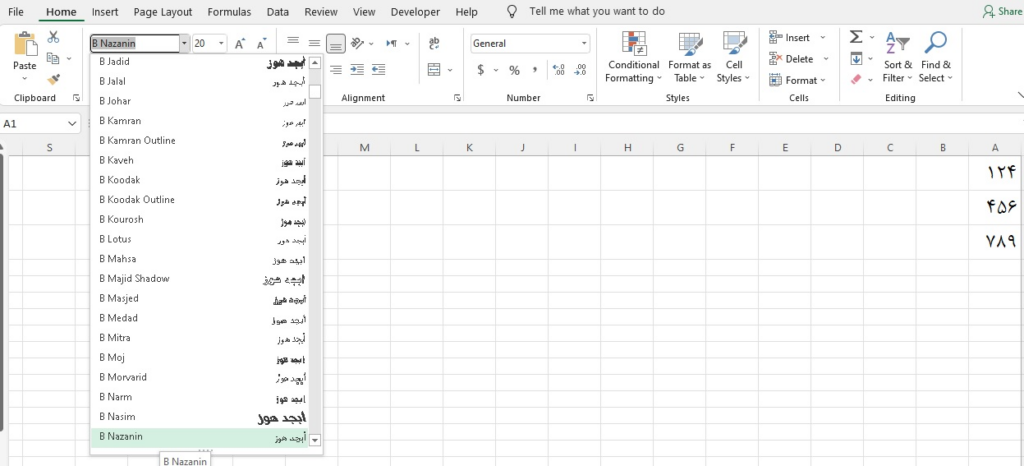
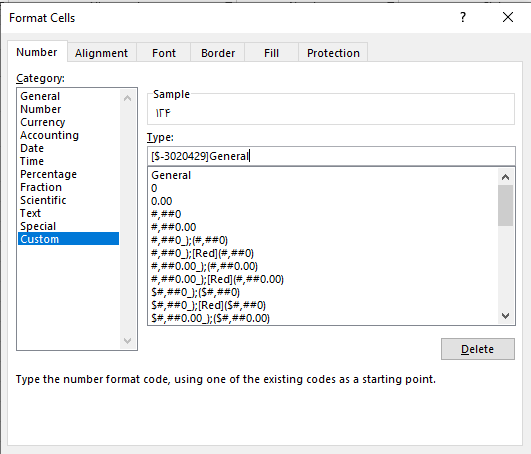
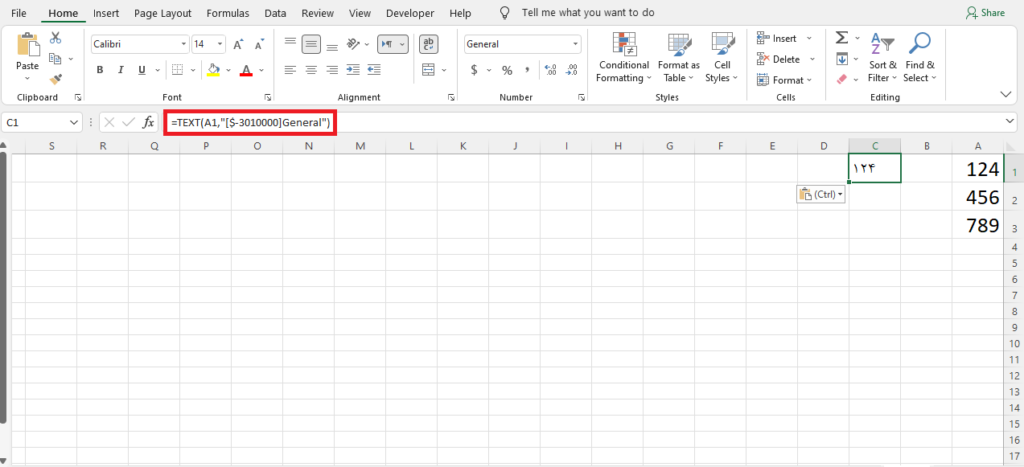
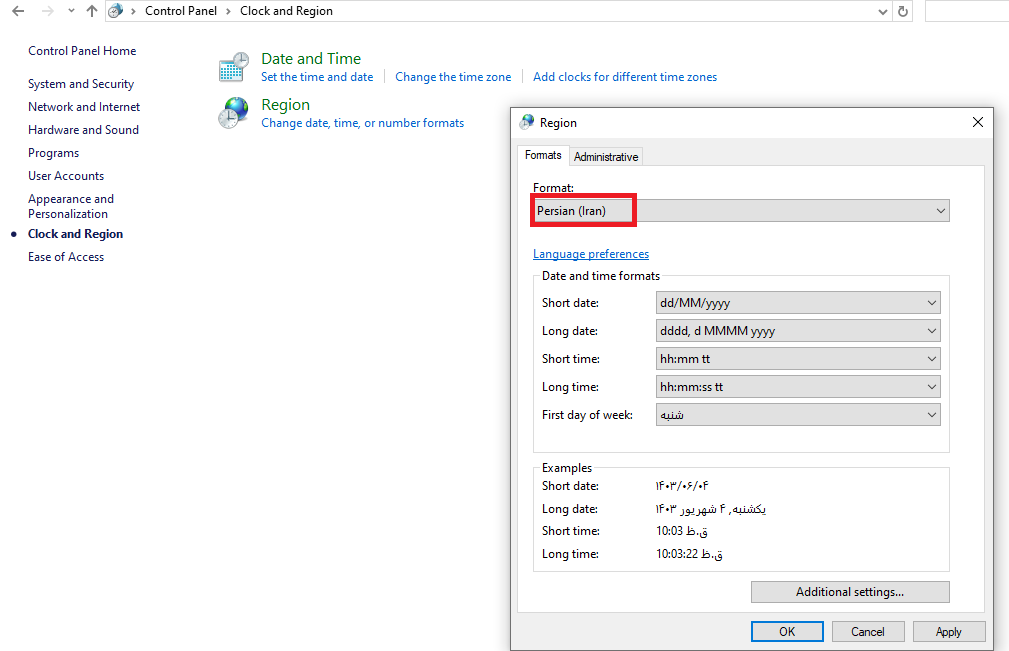
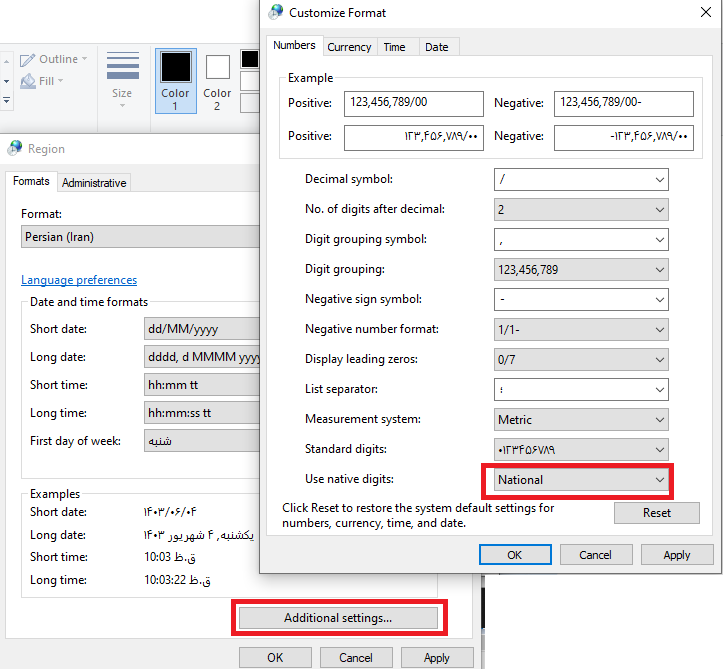
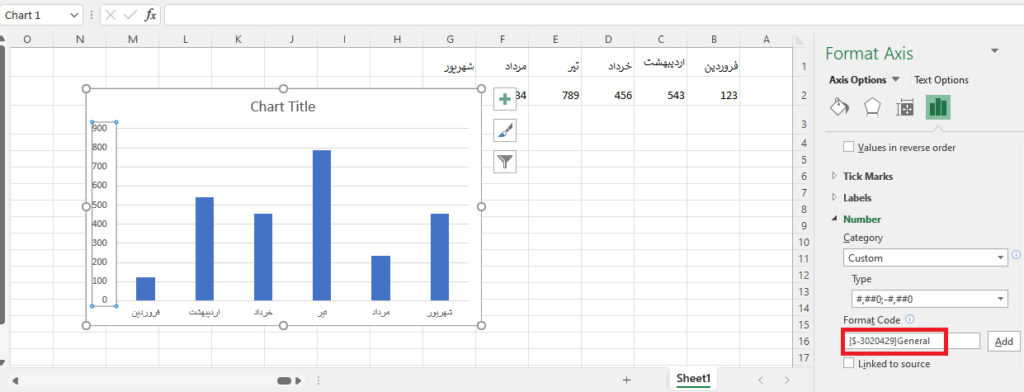
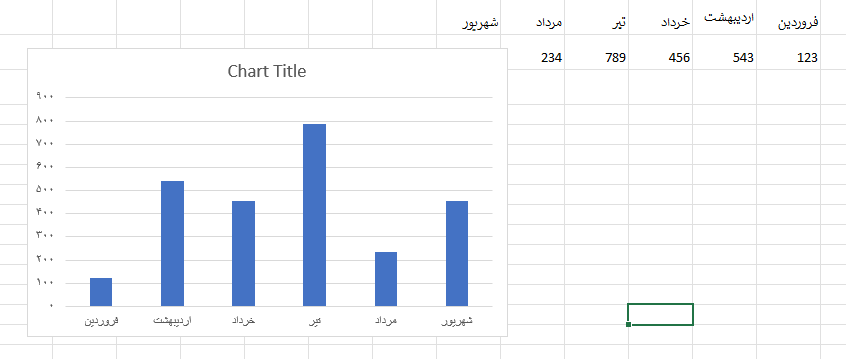
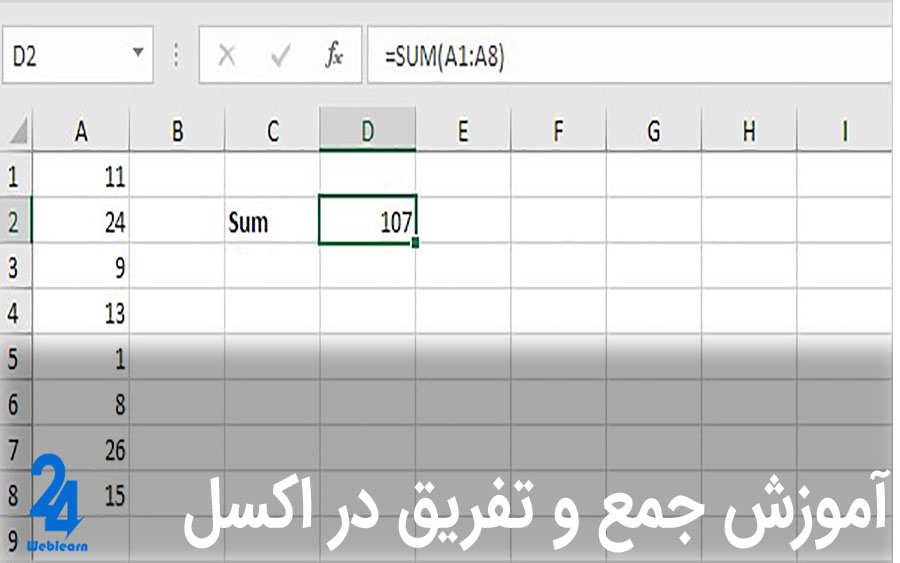
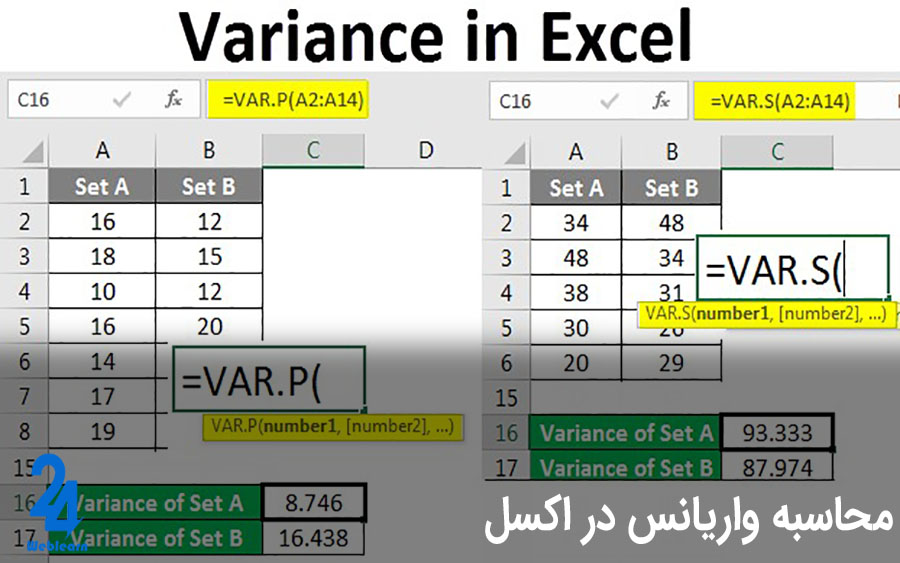

فارسیکردن اعداد اکسل در پنجره Format Cells چه تفاوتهایی با استفاده از فونتهای فارسی دارد؟ آیا روش نصب و استفاده از فونت آسان است؟
آیا روشهای مطرحشده برای فارسی کردن اعداد در امسل نیز کاربرد دارند؟ اگر بله، چطور میتوان آنها را برای مبتدیان توضیح داد؟
دانلود فونت ipt برای اکسل میتواند بهروزرسانی تلقی شود؟ برای کارهای تخصصی و گزارشدهی، چه مزایایی دارد که باید مد نظر داشته باشم؟
فارسی کردن اعداد در اکسل برای بسیاری از کاربران چالشبرانگیز است. آیا در اکسل ۲۰۱۳ هم میتوان تبدیل اعداد فارسی به انگلیسی انجام داد؟
نمایش اعداد فارسی در اکسل چگونه است؟ آیا با دانلود فونت IPT برای اکسل میتوان مشکل را حل کرد؟ لطفاً راهنمایی بیشتری ارائه دهید.
من قبلاً از فونتهای دیگری برای فارسیسازی اعداد در اکسل استفاده کردهام، اما ظاهراً دانلود فونت ipt برای اکسل نتایج بهتری ارائه میدهد. آیا این درست است؟
برای فارسیکردن اعداد در نمودارهای اکسل، دانلود فونت ipt برای اکسل بهتر است یا تغییر تنظیمات بهصورت دستی؟ چه روشی سریعتر و موثرتر است؟
آیا دوره آموزشی وبسایت ۲۴ وبلرن شامل آموزشهایی برای دانلود فونت ipt برای اکسل و استفاده از آن است؟ استفاده از این فونتها چقدر کاربردی است؟
چه مشکلاتی ممکن است در حین دانلود فونت ipt برای اکسل پیش آید؟ آیا شما توصیه میکنید برای فارسی کردن اعداد نمودارها از این روش استفاده شود؟
تغییر تنظیمات ویندوز برای نمایش اعداد فارسی در اکسل چگونه بر عملکرد نرمافزار تأثیر میگذارد؟ آیا هنوز نیاز به دانلود فونت ipt برای اکسل وجود دارد؟
در فرمولنویسی اکسل، دانلود فونت ipt برای اکسل چه کمکی به فارسیسازی اعداد میکند؟ آیا تفاوتی در بین نسخههای مختلف اکسل وجود دارد؟
من برای نمایش اعداد در اکسل از فونتهای مختلف استفاده کردهام، اما نیاز به دانلود فونت ipt برای اکسل دارم. آیا این فونت رایگان است یا باید خریداری شود؟
برای فارسیکردن اعداد در اکسل ۲۰۱۰ از چه فونتهای دیگری میتوان به جای فونتهای معرفیشده استفاده کرد؟ آیا دانلود فونت ipt برای اکسل هم توصیه میشود؟
استفاده از فونتهای فارسی چقدر میتواند بر عملکرد اکسل در نمایش دادهها تأثیر بگذارد؟ آیا دانلود فونت ipt برای اکسل عملکرد را بهینه میکند؟
آیا با دانلود فونت ipt برای اکسل میتوان اعداد نمودارها را بهطور کامل فارسی کرد؟ لطفاً تجربه یا مشکلاتی که مشاهده کردهاید را به اشتراک بگذارید.