حضور برنامه هایی همچون کورل دراو باعث شده تا طراحان بتوانند طراحی های متعددی انجام دهند. طراحی لوگو با کورل دراو به ویژه طراحی لوگوهای سبک و کوچک، یکی از اقداماتی است که می توان به لطف حضور آن انجام داد. اگر اطلاعات اندکی راجع به این کار داشته و یا فاقد هر نوع اطلاعات در این باره هستید، با دنبال کردن مطالب زیر به نحوه انجام این کار پی خواهید برد.
آموزش طراحی لوگو با کورل دراو
همان طور که در مقاله آموزش Import و export کردن فایل در کورل دراو و ایجاد متن سه بعدی در کورل دراو هم گفته شد،طراحی لوگو با کورل دراو، کار سختی نیست. کافیست مراحلی که می گوییم را به ترتیب طی نمایید:
مرحله ۱ از طراحی لوگو با کورل دراو
در نخستین مرحله از طراحی لوگو، نیازمند ایجاد یک سند جدید خواهید بود. با استفاده از گزینه File، New و Document می توانید این کار را انجام دهید. CMYK را به عنوان حالت رنگ اصلی در نظر گرفته و سند را روی سایز ۶۰۰*۸۰۰ تنظیم کنید.
مرحله ۲
در دومین مرحله از طراحی لوگو با کورل دراو می بایست قالب های پیش فرض کورل را جهت طراحی آرم تجاری انتخاب کنید. با استفاده از گزینه های File و New From Template، این قالب ها قابل دسترسی می باشند. در ادامه می توانید از میان گزینه های موجود در لیست کشویی، یکی از قالب ها را برگزینید.
مرحله ۳
اقدامات لازم جهت Copy قالب را انجام داده و آن را در سند جدید جای دهید.
مرحله ۴ از طراحی لوگو با کورل دراو
در این مرحله از طراحی لوگو با کورل دراو می توانید از ابزارهای شکل دهی کورل استفاده نمایید. ابزارهایی مثل Rectangle که کادرهای مستطیلی شکل را ترسیم می کنند. همچنین می توان ابزاری مثل Ellipse را نام برد که شکل های بیضی فرم را ظاهر می سازد.
مرحله ۵
در این مرحله از طراحی لوگو چه باید کرد؟ اقدامی که لازم است اینجا انجام دهید، کلیک بر روی ابزار متن یعنی Text Tool از نوار ابزار سمت چپ برنامه و سپس تایپ نام نماد است. این نام را به قسمت داخلی اشکال اضافه کنید. جهت افزودن رنگ دلخواه به لوگو می توانید از کلیدهای میانبر Ctrl + A کمک بگیرید.
مرحله ۶
با کمک الگوها می توانید دیزاین اولیه را پر کنید. (رنگ آمیزی کنید). Interactive Fill Tools برای تحقق این امر، مناسب می باشد. پس از انتخاب این ابزار، پنجره ای جدید ظاهر می گردد که با کلیک بر روی هر یک از الگوها می توانید آنها را روی طرح به اجرا درآورید.
مرحله ۷
اکنون در هفتمین مرحله از طراحی لوگو با کورل دراو به ابزار Drop Shadow نیاز خواهید داشت. این ابزار، افکت های متنوعی را در اختیارتان قرار می دهد. اگر فلش را داخل تصویر حرکت دهید، سایه در همان جهت روی تصویر پیاده می شود.
مرحله ۸ از طراحی لوگو
در این مرحله قرار است چه اتفاقاتی رخ دهد؟ در مرحله فوق، الگوهای Bitmap به میان می آیند که می توانند روی جلوه ظاهری لوگو، تاثیر بسزایی داشته باشند. در قسمت بالای سند، گزینه ای به نام Pattern Fill Bitmap وجود دارد که امکان اضافه کردن لوگوها را مهیا می سازد.
مرحله ۹
در مرحله بعدی از طراحی لوگو با کورل دراو قرار است پس زمینه را به لوگو بیفزاییم. برای این کار وارد منوی File شده و آنجا گزینه Import را بزنید. سپس یکی از تصاویر را انتخاب کرده و آن را به عنوان تصویر بک گراند در نظر بگیرید. روی تصویر مورد نظر، کلیک راست انجام داده و از میان گزینه های موجود بر روی Order بزنید. اقدام بعدی، کلیک بر روی To Back Of Page خواهد بود. پس از آن، امکان انتقال تصویر به پس زمینه لوگو، میسر می گردد.
مرحله ۱۰
اکنون همان طور که سایت learn.corel هم می گوید، برای تغییر زمینه آرم تجاری می توانید روی محیط سفید طرح، کلیک نمایید. با فشردن کلید F11 به این امکان دسترسی خواهید داشت.
مرحله ۱۱
در مرحله یازدهم از طراحی لوگو با کورل دراو، می بایست شروع به بیرون کشیدن متن نمایید. برای این کار، نیازمند کلیک بر روی متن و فشردن همزمان کلیدهای Ctrl + Q خواهید بود.
مرحله ۱۲
مرحله دوازدهم به افکت های کانتور اختصاص دارد. با استفاده از این افکت ها، یک دیزاین منحصر به فرد خواهید داشت. گزینه ای به نام Contour، امکان اعمال این افکت ها را به شما می دهد. با کلیک بر روی این گزینه و کشیدن فلش موجود، امکان ایجاد یک متن جدید داخل متن اصلی لوگو به وجود خواهد آمد.
مرحله ۱۳
در این مرحله از طراحی لوگو با کورل دراو با ایجاد جلوه های ظاهری سروکار خواهید داشت. با کلیک بر روی گزینه Blend و بعد Bevel، امکان انتخاب آیتم Plastic Effects میسر می گردد. سپس متن را با استفاده از ابزار Select انتخاب کرده و آن را فعال نمایید. با این اقدام می توان افکت ها را روی متن اعمال کرد. اگر متن را در جهات مختلف حرکت دهید، شاهد جلوه هایی بی نظیر از آن خواهید بود.
مرحله پایانی از طراحی لوگو با کورل دراو
در آخرین مرحله از طراحی لوگو می توانید از گزینه Effects کمک گرفته و با استفاده از آن به گزینه هایی همچون Texture و Plastic دست یابید. پس از انتخاب این گزینه ها، جلوه پلاستیکی به لوگو اعطا خواهد شد.
طراحی لوگو از روی عکس در کورل
یکی از موضوعات مربوط به طراحی لوگو با کورل دراو، طراحی از روی عکس است. در مقاله طراحی کارت ویزیت در کورل دراو هم گفتیم که برای این امر ابتدا می بایست تصاویر پیکسلی یا شطرنجی را به تصاویر وکتور تبدیل نمایید. مراحل آن را توضیح خواهیم داد:
گام اول
ابتدا تصویر را وارد کورل کنید. برای این کار وارد منوی File شده و گزینه New را بزنید. عبارت Convert to Vector را در پایین قسمت Name وارد کنید. حالا وارد بخش File شده و گزینه Import را بزنید. پس از آن تصویر را انتخاب کرده و ابعاد آن را اندکی افزایش دهید.
گام دوم
در ادامه وارد مسیر Bitmap شده و گزینه Outline Trace را بزنید. گزینه های متعددی همچون Line art و Clip art را در منوی باز شده خواهید دید. هر کدام از آنها، تنظیمات Trace مختص به خود را دارند. گزینه انتخابی ما Logo است که باعث فعالسازی تنظیمات PowerTRACE می شود. با انتخاب این گزینه، تصویر طی یک مرحله به وکتور تبدیل خواهد شد. در قسمت چپ پنجره preview، تصویری را می بینید که مربوط به مرحله پیش از وکتور شدن است. در قسمت راست آن نیز تصویری را ملاحظه می کنید که مربوط به مرحله بعد از وکتور شدن می باشد.
گام سوم
آیتم هایی که در سمت راست قرار دارند، امکان تنظیم جزئیات تصویر همچون میزان گرد بودن گوشه ها و میزان هموار بودن را به وجود می آورند. پس از اینکه تنظیمات را انجام دادید، روی هر قسمت از تصویر زوم کرده تا دید مناسبی نسبت به جزئیات آن به دست آورید. در زبانه Colors، امکان رویت رنگ های موجود در تصویر را خواهید داشت. روی هر رنگی که کلیک کنید، بخش هایی از تصویر که آن رنگ در آنها بکار رفته، توسط هایلایت به شما نشان داده خواهند شد. امکان تغییر رنگ ها به طور دلخواه در اختیارتان می باشد.
گام چهارم
در این مرحله از طراحی لوگو با کورل دراو، به ویژه طراحی از روی عکس می بایست تصویر اصلی را با وکتوری که حاصل گردیده، مقایسه کنید. در واقع قبل از ذخیره وکتور باید این کار را انجام دهید. وکتور در قسمت بالای تصویر اصلی واقع شده و برای اینکه مقایسه بهتری حاصل گردد، لازم است آن را به کنار تصویر اصلی بیاورید.
لازم به ذکر است وکتور به شکل تصویر یکدست بوده و امکان تغییر ندارد. برای اینکه بتوانید تغییراتی را در وکتور ایجاد کنید، می توانید از کلیدهای Ctrl + U کمک بگیرید. همچنین برای بازگرداندن وکتور به حالت قبل یعنی به شکل یک تصویر یکدست می توانید از کلیدهای میانبر Ctrl + G کمک بگیرید.
گام پنجم
حالا می توانید اقدام به ذخیره تصویر وکتور نموده و یک فرمت مناسب را به آن اختصاص دهید. برای این کار به منوی File مراجعه کرده و Save As را بزنید. در آخر، یکی از فرمت ها را انتخاب کنید.
آموزش کورل دراو در سطوح مقدماتی تا پیشرفته
نحوه طراحی لوگو با کورل دراو، امری آسان تلقی می شود. این کار، نکاتی دارد که مهمترین آنها را در این مطلب ذکر کردیم؛ اما برای دستیابی به نکات بیشتر و تسلط کامل در این باره، نیاز است در دوره آموزشی کورل دراو (مقدماتی تا پیشرفته) شرکت کنید. طراحی لوگو سه بعدی در کورل را نیز در این دوره خواهید آموخت. دوره آموزشی فوق، سرشار از دروس مهم و کاربردی بوده و مهارت های ضروری را در شما ایجاد خواهد کرد. مهارت هایی که پلی برای درآمد و زندگی بهترند. دوره آموزش کورل را با پشتیبانی کامل، ضمانت عودت وجه در صورت نارضایتی و با بهترین قیمت، تقدیم حضورتان خواهیم کرد.در ویدئوی زیر هم می توانید اطلاعات بیشتری درباره این دوره فتوشاپ فوق العاده به دست آورید.
کلام پایانی
یکی از نیازهایی که در رابطه با برنامه کورل دراو احساس می شود، طراحی لوگو است. در حقیقت باید اعتراف کرد کورل دراو یکی از برترین برنامه هایی است که می توان طراحی لوگو را به نحو عالی توسط آن انجام داد. با مطالعه موضوعات ذکر شده تا به اینجا، قطعا به مهارت های مناسبی در این خصوص دست خواهید یافت.
سوالات متداول
چطور می توانیم در کورل دراو، لوگو طراحی کنیم؟
نکات مفید و کاربردی مربوط به این امر در قسمت های بالا آورده شده است. حتما آنها را دنبال کنید.
آیا از کورل دراو می توان برای طراحی تمام لوگوها استفاده کرد؟
بهتر است برای طراحی لوگوهایی که سبک بوده و اندازه کوچکی دارند، به سراغ این نرم افزار بروید. قطعا نتایج خوبی خواهید گرفت.
در فرآیند تبدیل عکس به لوگو در کورل دراو، برای تغییر در وکتور از کدام کلیدها می توان بهره گرفت؟
اگر وکتور به دست آمده در کورل را می خواهید تغییر دهید، می توانید با استفاده از کلیدهای میانبر Ctrl + U، این کار را انجام دهید.


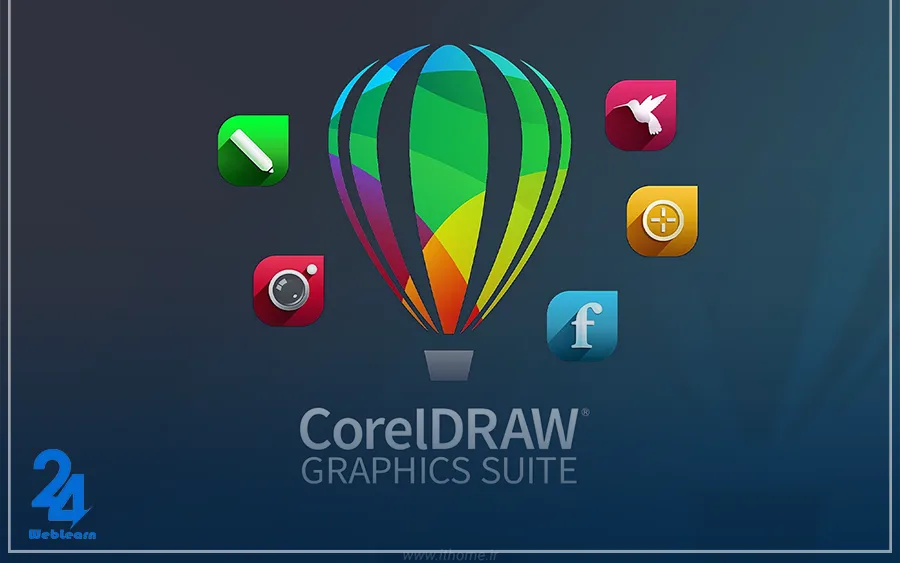

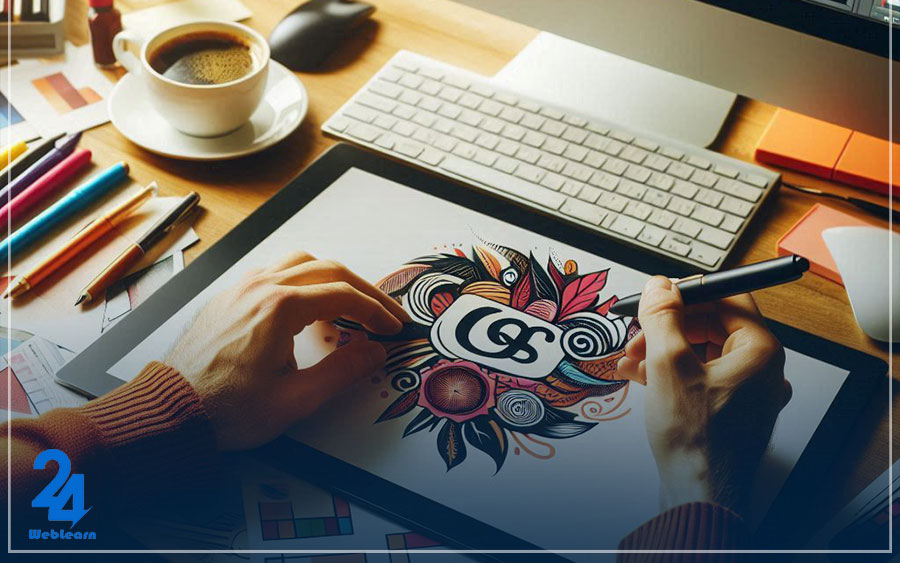

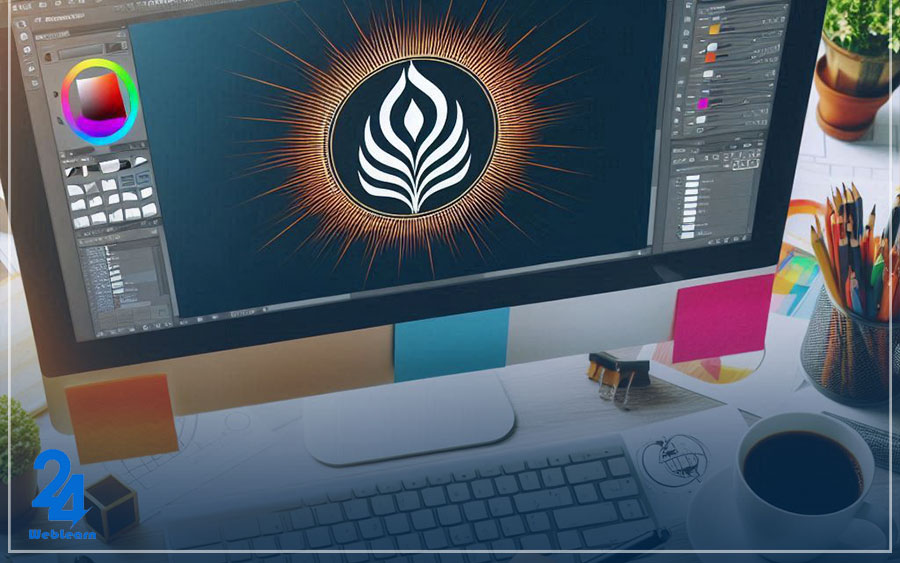
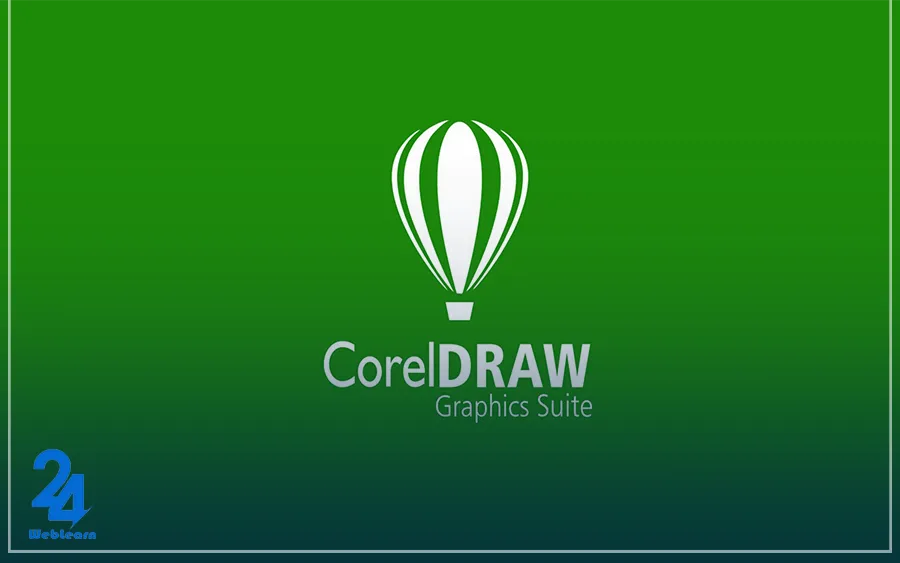



برای شخصی که اطلاعات کمی درباره کورل دراو دارد، آیا توضیحات داده شده در مقالههای شما میتواند به اندازه کافی کارآمد باشد؟ چنانچه سؤال بیشتری داشتم میتوانم به تیم شما مراجعه کنم؟
آیا از ابزارهایی که برای افزودن سایه و افکتهای نورپردازی در کورل دراو استفاده میشود، میتوانید نمونههایی معرفی کنید؟ آیا این نرمافزار توانایی مقایسه با فتوشاپ را دارد؟
استفاده از الگوهای کورل دراو چه تأثیری در ایجاد طراحیهای خلاقانه دارد؟ آیا الگوهای جدید توسط شرکت شما ارائه شده است؟ لطفا توضیح دهید.
آیا دورههای آموزشی کورل دراو که در این سایت معرفی شدهاند، پشتیبانی مناسبی برای کاربران مبتدی فراهم میکنند؟ آیا ضمانت بازگشت وجه در صورت عدم رضایت وجود دارد؟
تا چه اندازه کورل دراو میتواند قابلیتهای بیشتری نظیر طراحی کارت ویزیت را در اختیار کاربران بگذارد؟ آیا تجربهای در این زمینه دارید که بتوانید به اشتراک بگذارید؟
برای شخصی که تازه شروع به یادگیری کورل دراو کرده، کدام ابزارهای اولیه طراحی لوگو با کورل دراو بیشتر توصیه میشود؟ شما چه پیشنهاداتی برای تسلط بهتر دارید؟
آیا میتوان این استدلال را پذیرفت که کورل دراو صرفاً برای طراحیهای ساده کاربرد دارد؟ آیا تجربهای دارید که از آن برای پروژههای پیچیده استفاده کرده باشید؟
طراحی لوگو از روی عکس در کورل دراو، چه چالشهای خاصی دارد؟ اگر بخواهیم تصویری پیچیده را به وکتور تبدیل کنیم، بهترین روش چیست؟
اگر مهارتی در طراحی لوگو با کورل دراو ندارم، با چه مراحلی میتوانم به تدریج این نرمافزار را یاد بگیرم؟ آیا دوره های خاصی برای ارتقاء مهارت دارید؟
به عنوان یک طراح حرفهای، ابزارهای طراحی لوگو با کورل دراو چه امکانات خاصی دارند که فرآیند طراحی را تسهیل میکنند؟ آیا میتوانید درباره افکتهای کاربردی توضیح دهید؟
سلام
من خیلی وقته با کورل سیستمم کار نکردم الان اومدم بازش کنم ازم ایمیلو ی سریع چیزای دیگه میخواد شما میدونید چرا اینطوری شدههه و باید چطوری درستش کنم؟؟
سلام وقتتون بخیر باشه من میخواستم بدونم که این دوره کورلی که دراید در حد مبتدی و مقدمانی هستش یا به صورت پیشرفته هست؟؟ و هزینه و تایم کلاس ها به چه صورت هستش؟؟
سلام وقتتون بخیر
من میخوام لوگویی که طراحی کردم توی کورل رو به الستریتور انتقال بدم امکانش هست راهنماییم کنید ممنونم.