یکی از موضوعات مهم در اکسل، پیوت تیبل pivot table است که خلاصه ای از داده های موجود در اکسل را ارائه می دهد. به نقل از فرساران، یکی از مزایای گزارش گیری با پیوت تیبل این است که بدون نیاز به فرمول، گزارش های سریع و متنوعی را آماده نموده و با برخورداری از قابلیت هایی همچون فیلتر کردن، داده های مورد نظرتان را به شما نشان خواهد داد. در ادامه آموزش Pivot table در اکسل را ارائه خواهیم داد.
آموزش pivot table در اکسل
ساخت pivot table در اکسل، یکی از ساده ترین اقدامات ممکن است، به این شرط که فوت و فن و نکات مربوط به این کار را بدانید. با آموزش Pivot table در اکسل، این نکات را به شما نشان خواهیم داد:
اولین مرحله: داده ها را وارد کنید
در اولین مرحله از آموزش Pivot table در اکسل، نیازمند وارد کردن داده ها در ردیف ها و ستون های اکسل خواهید بود. فرض کنید این داده ها شامل فهرستی از افراد، سن و وضعیت اشتغال آنهاست. با کمک Pivot table می توان مشخص کرد چند درصد از افراد شاغل، بالای ۳۰ سال سن دارند. تا زمانی که هدفتان مشخص نباشد، Pivot table نیز نمی تواند نتایج دقیقی ارائه دهد.
دومین مرحله: اقدام به ساخت Pivot table نمایید
پیش از ساخت Pivot table نیاز به پر رنگ کردن داده های مورد نظر خود خواهید داشت. در ادامه وارد بخش insert شوید و آنجا بر روی گزینه Pivot table بزنید. البته با توجه به نسخه های مختلف اکسل، ممکن است مسیر دستیابی به این گزینه، متفاوت باشد. در برخی از نسخه ها می بایست از طریق بخش Data، Pivot table را انتخاب کنید. هنگامی که بر روی گزینه Pivot table کلیک می کنید، پنجره ای تازه به رویتان باز می شود که می توانید از طریق آن، بعضی از اقدامات مربوط به پیوت تیبل را انجام دهید. مثلا می توانید از برخی منابع خارجی، داده هایی را پیدا کرده و آنها را اضافه کنید. یا اینکه می توانید داده ها را از این طریق تایید کنید.
ضمنا در این پنجره می توانید مسیر قرارگیری Pivot table را مشخص کنید. پیشنهاد ما ایجاد یک ورک شیت و قرار دادن پیوت تیبل داخل آن می باشد. اگر مایل به تغییر نیستید، هیچ گزینه ای را دست نزنید و در آخر با فشردن کلید OK، تایید نهایی را انجام دهید.
سومین مرحله: ویرایش فیلدهای pivot table را فراموش نکنید
اقدامی که در این مرحله از آموزش Pivot table در اکسل باید انجام دهید، پر کردن و یا ویرایش فیلدهای پیوت تیبل است. پس از اینکه کلید OK را در مرحله قبل انجام دادید، پنجره دیگری باز می شود که امکانی برای ویرایش به شما خواهد داد. با گرفتن هر یک از فیلدهای مربوط به جدول اکسل یعنی اسامی افراد، سن و وضعیت اشتغال می توانید آنها را به یکی از چهار گزینه فیلتر، ستون، ردیف و مقدار تقسیم بندی کنید.
در قسمت فیلتر، فیلد انتخابی شما با توجه به گزینه ای که انتخاب میکنید، فیلتر می گردد. مثلا می توانید وضعیت اشتغال را برای فیلتر کردن انتخاب کنید. بر همین اساس، فیلتر صورت گرفته و نتایج حاصل از آن مشخص می گردد.
اگر خواهان تبدیل فیلدهای اکسل به ستون هستید، می توانید ستون های عمودی را برای این کار انتخاب کنید. در این ستون، سن افراد، ملاک می باشد. در واقع مقادیر مندرج در فیلد به ستون تبدیل می گردند، نه عنوان مربوط به فیلد اصلی. مثلا در اینجا بازه های سنی ۲۰ و ۳۰ سال، مد نظر می باشند.
گزینه بعدی برای تبدیل فیلد، ردیف است که در نهایت، اطلاعات مربوط به فیلدها را به صورت افقی نشان می دهد. مثلا وضعیت اشتغال به فیلد افقی تبدیل می گردد.
در آخر اطلاعات هر فیلد به مقادیر مشخص تبدیل می گردند. این مقادیر، ضمن پر کردن جدول، منجر به جمع بستن داده ها شده و به تجزیه و تحلیل آنها می پردازند.
چهارمین مرحله از آموزش Pivot table در اکسل: تجزیه و تحلیل
در این مرحله از آموزش Pivot table در اکسل، پس از آماده کردن جدول، هدف اصلی خود را دنبال کنید. باید مشخص کنید که هدف شما از ایجاد این جدول، کسب چه اطلاعاتی است؟ مثلا در مورد ذکر شده میخواستیم بفهمیم چند نفر در سنین ۲۰ تا ۳۰، شاغل بوده و یا فاقد شغل هستند. بر همین اساس ستون ها را بر حسب Employment status، ردیف ها را بر حسب Age و مقادیر را بر اساس First Name می چینیم. مقادیر عددی را می توان میانگین گرفت و یا جمع بست و محاسبات مربوط به آنها را انجام داد. در اینجا First Name، متنی است که جدول آن را به صورت اتوماتیک بر روی Count تنظیم نموده و شمارش هر دسته بندی را بر حسب تعداد نام ها انجام می دهد.
نحوه ایجاد Pivot table چند ستونه
با ارائه نکاتی در قالب آموزش Pivot table در اکسل، توانستید از نحوه ساخت Pivot table مطلع شوید. در ادامه قصد داریم تا شما را با نحوه ایجاد Pivot table چند ستونه آشنا نماییم:
گام نخست
اولین چیزی که برای ساخت این نوع پیوت تیبل نیاز دارید، انتخاب دامنه داده ها همچون سربرگ ستون ها می باشد.
گام دوم
با ورود به بخش Insert و کلیک بر روی Pivot table به کار خود ادامه دهید.
گام سوم
پس از آن پنجره Create PivotTable باز می شود که انتخاب خودکار دامنه صحیح در آن صورت گرفته و اقدامی که می بایست انجام دهید، انتخاب مسیری است که پیوت تیبل باید در آن قرار گیرد. می توانید از ورک شیت موجود استفاده کنید و یا اینکه یک ورک شیت تازه بسازید و آن را مسیر قرارگیری Pivot table در نظر بگیرید.
گام چهارم
فهرست فیلدهای Pivot Table را می بینید؟ در این فهرست باید فیلدهای مورد نظر برای برچسب ستون ها را به داخل بخش Column کشیده تا فیلدها به شکل چند ستون در پیوت تیبل به نمایش درآیند.
گام پنجم
حالا فیلدهای مورد نظر برای برچسب ردیف ها را به داخل بخش Row بیاورید.
گام ششم
در ادامه فیلدهای بعدی برای محاسبات را به داخل Values بیاورید.
گام آخر
اگر مایل به ساخت pivot table چند ستونه به صورت سفارشی هستید، می توانید فیلترها را اعمال کنید، لایه بندی ها را تنظیم نمایید و داده ها را قالب بندی کنید تا هدف شما محقق گردد.
نحوه مرتب کردن Pivot table
آموزش Pivot table در اکسل به شما کمک کرد تا بتوانید از این پس به صورت مستقل و بدون نیاز به راهنمایی دیگران، این جدول را ایجاد کنید. در ادامه لازم است تا نحوه مرتب کردن پیوت تیبل را نیز بدانید. به نکات لازم در این خصوص خواهیم پرداخت:
یک
اگر می خواهید سلول واقع در یک ردیف یا ستون را مرتب نمایید، آن را انتخاب کنید.
دو
با کلیک راست بر روی ردیف یا ستون انتخاب شده، عبارت Sort را برگزینید. اگر می خواهید سلول یا ردیف مورد نظر را از زیاد به کم مرتب کنید، Sort Z to A را انتخاب نمایید. اگر هدفتان مرتب کردن سلول یا ردیف از کم به زیاد است، Sort A to Z را بزنید.
روش دیگر برای مرتب کردن پیوت تیبل
اگر خواستار استفاده از روشی دیگر برای مرتب کردن Pivot table هستید، می توانید پس از انتخاب این گزینه یعنی پیوت تیبل، وارد بخش Pivot Table Analyze یا Pivot Table Tools شوید. حالا در گروه Sort، Sort Ascending یا Sort Descending را انتخاب کرده و بر روی آن بزنید. این روش به شما کمک می کند تا داده های موجود در ستون و یا ردیف مورد نظر مرتب گردند.
لازم است بدانید مرتب کردن پیوت تیبل بر اساس هر یک از روش های ذکر شده به داده هایی که درون فیلد وجود دارند، مربوط می شود و به ساختار کلی جدول، ارتباطی ندارد.
نحوه کپی کردن Pivot table
در این بخش از آموزش Pivot table در اکسل می خواهیم نحوه کپی کردن این جدول را برایتان بازگو کنیم. برای دستیابی به این نتیجه می بایست این قدم ها را بردارید:
قدم اول:
اول از همه باید انتخاب Pivot table را انجام دهید.
قدم دوم:
با کلیک راست کردن و انتخاب گزینه Copy و یا فشردن همزمان کلیدهای Ctrl + C به کارتان ادامه دهید.
قدم سوم:
مسیری که پیوت تیبل باید در آن قرار گیرد را مشخص کنید.
قدم چهارم:
روی سلول مورد نظر خود کلیک راست انجام دهید و روی گزینه paste کلیک کنید. می توانید به جای این کار از کلیدهای ترکیبی Ctrl + V کمک بگیرید.
قدم پنجم:
اگر پیوت تیبل جدید با داده های قبلی تداخل پیدا کرد، کافیست اندازه جدول را با گرفتن گوشه آن تغییر دهید، پس از آن تداخل برطرف می گردد.
نحوه حذف Pivot table
در این قسمت از آموزش Pivot table، نحوه حذف آن را خواهیم گفت. برای حذف باید این اقدامات را انجام دهید:
- روی هر نقطه از جدول یا پیوت تیبل که بزنید، انتخاب می شود.
- اکنون برای حذف از دکمه های Delete یا Backspace استفاده نمایید.
- روش دیگر این است که بر روی Pivot table کلیک راست کنید و گزینه Delete را انتخاب کنید.
با ۲۴ وب لرن، اکسل را قورت دهید
اکسل قابلیت های گسترده ای دارد که به شما امکان این را می دهد تا هر تغییری را در داده ها به وجود آورید. نه تنها تبدیل عدد به حروف در اکسل، یکی از قابلیت های برتر این نرم افزار است، بلکه قابلیت ایجاد پیوت تیبل نیز از دیگر امکانات برجسته آن به شمار می آید.
با دریافت دوره آموزش اکسل 24 وب لرن می توانید همه قابلیت های اکسل را یاد بگیرید و از مراحل ابتدایی به مراحل پیشرفته راه پیدا کنید و به یک کارشناس حرفه ای تبدیل شوید. این دوره در حال حاضر با پشتیبانی کامل و قیمت عالی تقدیم حضورتان می شود و ضمانت بازگشت وجه را نیز دارد. بنابراین می توانید از مزایای کامل آن بهره مند شوید و در آخر، اکسل را قورت دهید.
کلام پایانی
زمانی که با ردیف ها و ستون های طولانی حاوی مقادیر زیاد مواجه هستید و نیاز به گزارش گیری سریع از این داده ها دارید، به کمک پیوت تیبل می توانید این اقدامات را انجام دهید. Pivot table روش های مختلفی را برای گروه بندی داده ها ارائه داده و به تحقق نتایج مفید کمک می کند. در این متن، راهکارهای مناسب جهت ایجاد پیوت تیبل را توضیح دادیم. برای یادگیری بیشتر می توانید از دوره های آموزشی و جامع ۲۴ وب لرن استفاده نمایید.
سوالات متداول
Pivot table در اکسل چه کاربردی دارد؟
برای گروه بندی داده ها و گزارش گیری سریع از آنها می توان از این جدول استفاده کرد.
چگونه در اکسل Pivot table بسازیم؟
در بحث آموزش Pivot table در اکسل، نکات لازم در این باره را گفته ایم. به موارد فوق مراجعه کنید.
چطور Pivot table را حذف کنیم؟
در توضیحات مربوط به روش حذف پیوت تیبل به چگونگی انجام این کار پی خواهید برد.

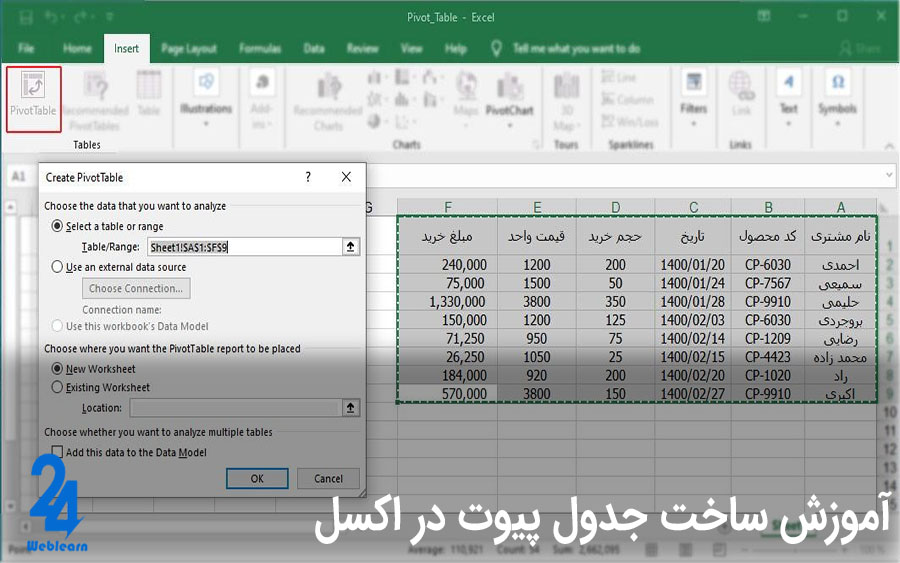
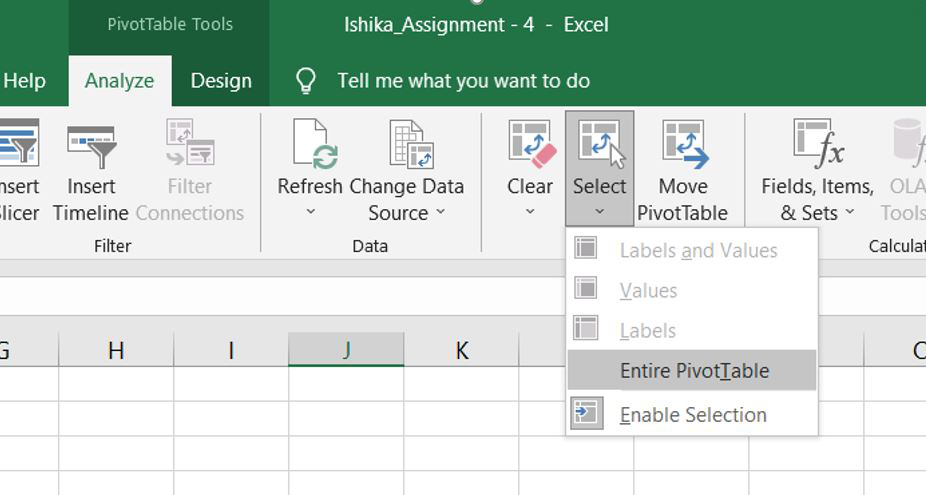
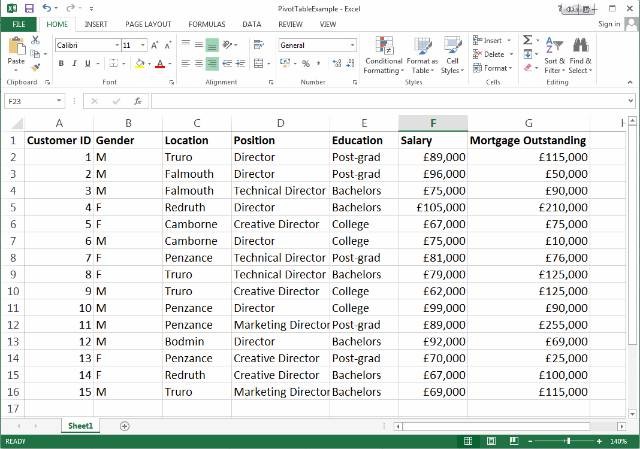
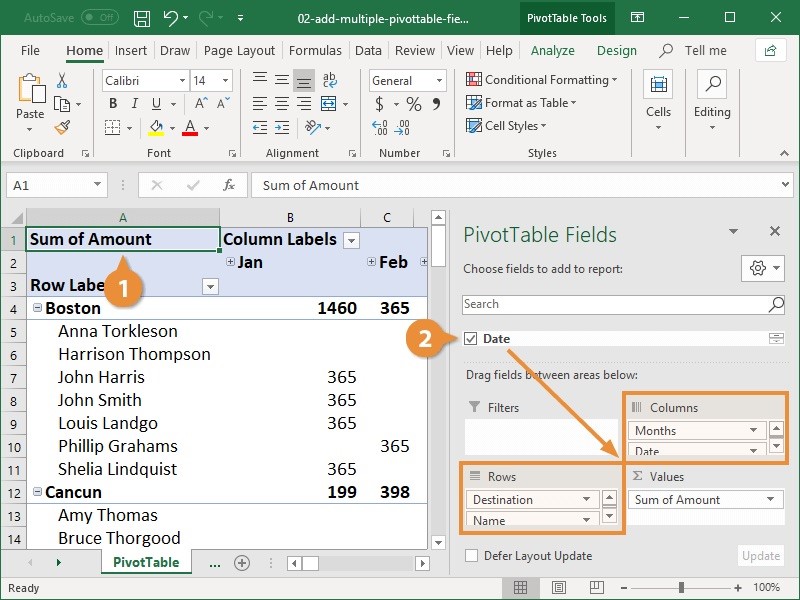
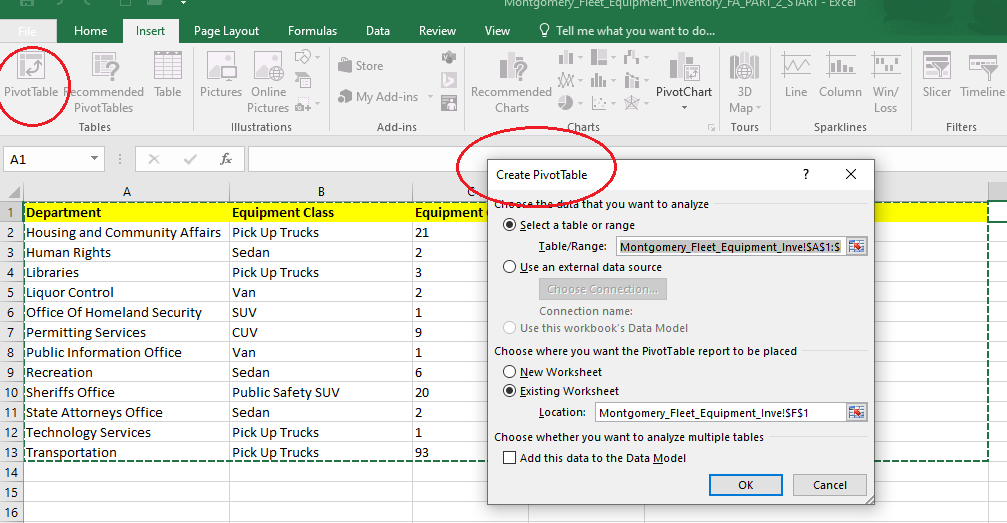
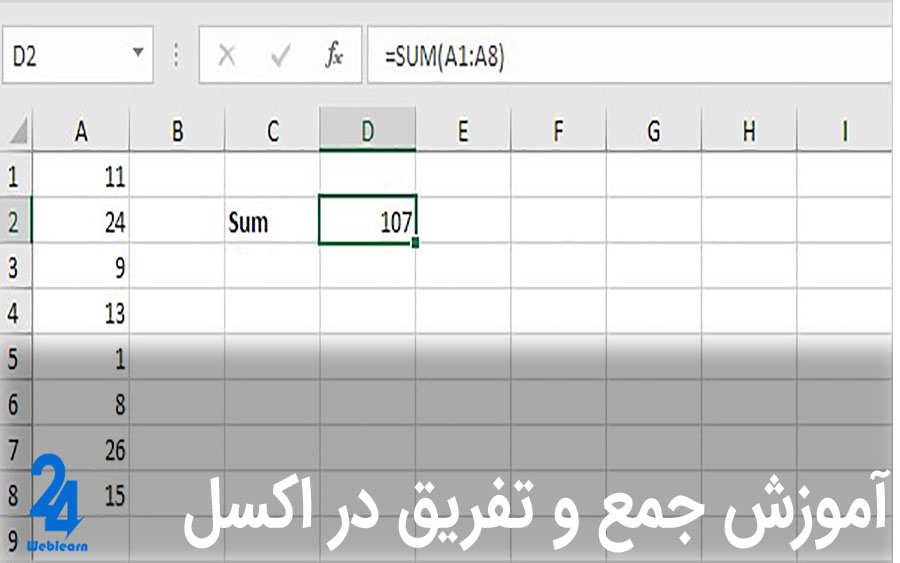
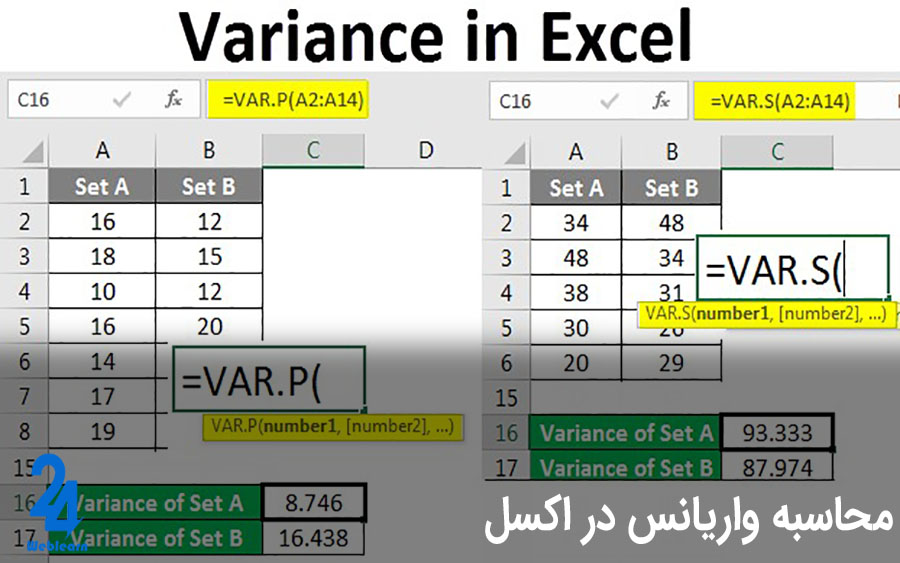

چطور میتوانم از پیوت تیبل پیشرفته در اکسل استفاده کنم تا دادههایم سریعتر خلاصه شوند؟ آیا منابع آموزشی بیشتری دارید؟
در توضیحات pivot در اکسل بسیار مشخص و روشن بود. لطفاً بفرمایید که آیا امکان اشتراکگذاری این جداول با دیگر کاربران وجود دارد؟
با استفاده از آموزش pivot table در اکسل، توانایی دستهبندی دادهها را آموختیم. ولی چگونه میتوان دادهها را در جداول مختلف مقایسه کرد؟
پیدا کردن نحوه استفاده از پیوت تیبل پیشرفته در اکسل بسیار عالی بود. سوال اینجاست که آیا امکان سفارشیسازی پنجرههای خروجی وجود دارد؟
با تمرین بر روی pivot table در اکسل، مهارت خود را در تحلیل دادهها افزایش خواهیم داد. آیا محدودیتی در تعداد فیلدهای قابل استفاده برای تحلیل دادهها وجود دارد؟
آموزش pivot table در اکسل کمک زیادی به تجزیه و تحلیل سریع دادهها میکند. اما آیا میتوان به آسانی از دادههای خارجی هم استفاده کرد؟ لطفاً توضیح دهید.
pivot table در اکسل آموزش دیدگاه جامعی بر ارائه دادهها دارد. آیا pivot table در اکسل میتواند با نرمافزارهای دیگر همگام شود و اطلاعات دوطرفه داشته باشد؟
در پیوت تیبل پیشرفته در اکسل، درک نحوه توزیع و نمایش دادهها بسیار حیاتی است. آیا امکان دارد پیچیدگیهای فیلدهای مختلف در جدول را توضیح بیشتری دهید؟
آموزش پیوت تیبل در اکسل مزایایی در سرعت ارائه گزارش دارد. آیا پیوت تیبل پیشرفته در اکسل مشابه Google Sheets عمل میکند؟
در بحث آموزش پیوت تیبل در اکسل، مراحلی که برای ساخت و دستهبندی دادهها ذکر شد، جامع بود. میتوانید راهنمایی بیشتری درباره نحوه مرتبسازی این جداول ارائه دهید؟
نحوه ساخت pivot table در اکسل باعث تحلیل بهتری از دادهها میشود. آیا پیوت در اکسل میتواند دادههای خارجی را وارد کند و حالت سفارشی ایجاد کند؟
آموزش پیوت تیبل در اکسل فهم دقیقی از دادهها را میدهد. با این حال سوالی دارم، pivot در اکسل چیست و چه نکات خاصی در طی فرآیند آموزش باید رعایت شود؟
آموزش pivot table در اکسل به وضوح نیاز به حذف و اضافه دادهها را نشان میدهد. آیا امکان دارد نمونهای عملی از حذف پیوت تیبل را هم ارائه دهید؟
پیوت تیبل پیشرفته در اکسل میتواند تحلیل دادهها را سرعت ببخشد. آیا قابلیتهای خاصی در نسخههای جدید اکسل در ارتباط با پیوت تیبل وجود دارد؟
در جریان آموزش pivot table در اکسل، نحوه ویرایش فیلدها جزء مراحل مهم بود. میتوانید تفاوت میان ستونها و ردیفها در این زمینه را بیشتر توضیح دهید؟
آموزش پیوت تیبل در اکسل بسیار مفید است و دانستن جزئیات آن ضروری به نظر میرسد. آیا توضیح بیشتری در مورد نحوه ایجاد پیوت تیبل چند ستونه دارید؟