اقدامات متعددی را با استفاده از نرم افزار کورل می توان انجام داد. یکی از همین اقدامات، Import یا وارد کردن فایل در کورل است. اقدام بعدی Export یا خروجی گرفتن از کورل می باشد. در ادامه با ارائه نکاتی مهم به آموزش Import و export کردن فایل در کورل دراو خواهیم پرداخته و شما را با نحوه انجام این امور آشنا خواهیم کرد. با ما همراه باشید.
در این مطلب میخوانید
نحوه وارد کردن یک فایل (ایلوستریتور) در کورل دراو
در اولین بخش از مبحث آموزش Import و export کردن فایل در کورل دراو می خواهیم به نحوه وارد کردن یک فایل در کورل دراو بپردازیم که اصطلاحا به این فرآیند، Import گفته می شود. همان طور که در مقاله تبدیل عکس به وکتور در کورل دراو و ایجاد متن سه بعدی در کورل دراو هم گفته شد، فرض کنید فایلی که می خواهید آن را در کورل دراو وارد کنید، یک فایل ایلوستریتور است. حالا برای اینکه موفق به انجام آن شوید، می بایست اقدامات خاصی را طی کنید. پیش از اینکه به بیان آنها بپردازیم، نکته مهمی را بازگو خواهیم کرد.
نکته
فایل هایی که با فرمت Adobe Illustrator CS یا فراتر از آن ذخیره شده اند، حتی اگر حاوی متون و نمودار باشند، قابلیت وارد شدن در کورل دراو را خواهند داشت، تنها به یک شرط. آن هم این است که فایل های مورد نظر از قابلیت «PDF سازگار» برخوردار باشند. در غیر اینصورت شما باید با ورود به بخش Type و سپس Create Outlines، اطلاعات مندرج در فایل را به Outlines تبدیل سازید.
در ادامه به بررسی مراحل تبدیل فایل ai به cdr یعنی وارد کردن ایلوستریتور در کورل خواهیم پرداخت:
مرحله یک
اولین اقدامی که برای تبدیل pdf به cdr باید انجام دهید، ورود به بخش File در منوی بالا و سپس انتخاب گزینه Import است. مکانی که فایل ایلوستریتور در آن ذخیره شده را پیدا کرده و با استفاده از لیست Files of type، اقدام به انتخاب AI – Adobe Illustrator نمایید. با کلیک کردن بر روی نام فایل و Import کردن به کارتان ادامه دهید.
مرحله دو
در صورتی که فایل مورد نظر از قابلیت پی دی اف سازگار برخوردار باشد، پنجره ای با عنوان Import PDF به شما نشان داده می شود. با فعال کردن گزینه های Text یا Curves در بخش Import text، به ادامه کار بپردازید. پنجره Font substitution for missing fonts در صورتی ظهور می یابد که همه فونت های استفاده شده در متن بر روی نرم افزار شما نصب نباشند. در نتیجه می توانید از طریق همین پنجره، تنظیمات مربوط به فونت را انجام داده و با زدن کلید OK، تایید را انجام دهید.
مرحله سه
زمانی که مکان نمای Import را دیدید، به صفحه ترسیم رفته و روی آن کلیک نمایید. سپس حرکت به طرف گوشه چپ یعنی دقیقا همان نقطه ای که کلیک کرده اید را انجام دهید. با کلیک کردن بر روی فایل و درگ کردن آن می توانید تغییراتی را در اندازه فایل به وجود آورید. اگر می خواهید فایل را به مرکز صفحه بیاورید، کافیست کلید Enter را بفشارید.
مرحله چهار
همان طور که در مقاله طراحی لوگو با کورل دراو هم گفتیم، در انتها با نام، ابعاد و اندازه فایلی که قصد وارد کردن آن در کورل را دارید، در مکان نمای Import روبرو خواهید شد. توجه داشته باشید فایل های Adobe illustrator قابلیت اضافه شدن به کورل به شکل گروهی از اشیاء را داشته و از این رو باید با کلیک بر روی Arrange و سپس Ungroup این فرآیند را تغییر دهید.
نحوه Import کردن فایل پی دی اف در کورل
در این قسمت از آموزش Import و export کردن فایل در کورل دراو می خواهیم بپردازیم به نحوه وارد کردن فایل PDF در کورل دراو. برای این کار، نیازمند طی کردن مراحل زیر خواهید بود:
اقدام اول
سایت product.corel.com در این زمینه می گوید که با فشردن کلیدهای میانبر Ctrl + I کار خود را آغاز کنید. سپس فایل پی دی اف را از محلی که در آن ذخیره کرده بودید، پیدا کنید. وارد لیست Files of type شده و آنجا PDF – Adobe Portable Document Format را برگزینید.
اقدام دوم
روی اسم فایل بزنید و گزینه Import را انتخاب نمایید. اگر فایل دارای پسورد است، آن را وارد کنید. در پنجره کوچک Import PDF، بخشی به نام Import text as وجود دارد. اولین گزینه متعلق به آن، Text می باشد که قابلیت ویرایش متن را به وجود آورده و فرمت را نیز تغییر می دهد. در صورتی که فایل مورد نظر شما دارای فونت های خاصی است و آن فونت ها را در اختیار ندارید، وارد بخش Font substitution for missing fonts شده و تنظیمات لازم را در آنجا انجام دهید. در آخر روی کلید OK بزنید.
اقدام سوم
گزینه بعدی Curves است که امکان تبدیل متن به نمودار را به وجود می آورد. با انتخاب گزینه، هیچ تغییری در ظاهر متن ایجاد نخواهد شد. گزینه بعد از آن Page Selection است که می توانید یکی از آیتم های متعلق به آن را برگزینید. گزینه دوم یعنی select pages امکان وارد کردن تعداد صفحات یک سند چند صفحه ای را به شما می دهد.
اقدام چهارم
پس از ظهور مکان نمای Import، با کلیک بر روی صفحه ترسیم، کار را ادامه دهید. برای تغییر سایز فایل، ابتدا کلیک کرده و سپس درگ کنید. همچنین برای قرارگیری فایل در مرکز صفحه می توانید از کلید Enter کمک بگیرید.
تبدیل فایل ورد به کورل
یکی دیگر از مباحث مربوط به آموزش Import و export کردن فایل در کورل دراو، تبدیل فایل word به cdr (کورل دراو) است. در این بخش به آموزش آن خواهیم پرداخت:
Import کردن فایل ورد در کورل دراو بسیار آسان است. فارغ از اینکه متن موجود در فایل ورد، فارسی یا لاتین باشد، می توانید با فشردن کلیدهای میانبر Ctrl + C در برنامه Word، اقدام به کپی کردن (Copy) این محتویات نمایید. پس از آن وارد برنامه کورل شده و با فشار دادن کلیدهای Ctrl + V عملیات Paste را انجام دهید.
توجه
دقت داشته باشید اگر صرفا با استفاده از کلیدهای گفته شده، اقدام به پیست کردن اطلاعات در کورل نمایید، نمونه غلطی از متن را داخل این برنامه خواهید داشت. پس برای اینکه اطلاعات به درستی انتقال یابند، می بایست ابزار Text Tool را در کورل فعال کنید. با فشردن کلید F8 این ابزار فعال می گردد. پس از آن علامتی شبیه به علامت + در صفحه ظاهر می شود که نشان از فعال شدن این ابزار دارد. در ادامه روی صفحه کلیک کرده و سپس Ctrl + V را برای پیست کردن اطلاعات انجام دهید.
پس از پیست کردن، پنجره ای ظاهر می شود که یکی از گزینه ها یعنی گزینه اول آن علامت زده شده است. این پنجره را به حال خود باقی گذاشته و با زدن کلید OK آن را ببندید. پس از آن متنی که در ورد انتخاب شده بود، ظاهر می گردد. با حرکت دادن آن، متن را به وسط صفحه بیاورید. متن فوق نه تنها قابلیت انتخاب دارد، بلکه قابلیت تغییر نیز داشته و می توانید تغییرات مورد نیاز را در آن اعمال کنید.
انتقال فایل از کورل به فتوشاپ
در بخش بعدی از آموزش Import و export کردن فایل در کورل دراو با نحوه خروجی گرفتن از کورل و انتقال آن به فتوشاپ سروکار داریم. برای انتقال فایل از کورل به فتوشاپ، این مراحل را پشت سر خواهید گذاشت:
- ابتدا طرح یا هر شیء دیگری که در کورل وجود دارد را انتخاب کرده و سپس به منوی بالا و بخش File مراجعه فرمایید.
- پس از آن، از گزینه Export برای خروجی گرفتن یا انتقال فایل استفاده نمایید. (Ctrl + E).
- اقدام بعدی، تعیین یک نام مناسب برای فایل مذکور در قسمت File name می باشد.
- در ادامه وارد قسمت Save as Type شده و فرمت PSD را انتخاب نمایید.
- کاربرد گزینه Export this page only چیست؟ با استفاده از آن می توانید اقدام به دریافت خروجی از صفحه جاری نمایید.
- گزینه Selected Only هنگامی فعال می شود که اشیاء یا طرح خاص را برای خروجی گرفتن انتخاب کرده باشید، نه همه طرح ها را.
- با کلیک بر روی دکمه Export به کار خود پایان دهید.
نکته
فتوشاپ دارای تصاویر پیکسلی است و پسوند آن نیز PSD می باشد. با توجه به این موضوع، پنجره Convert to Bitmap را خواهید داشت که فرآیند تبدیل فایل را انجام می دهد. وقتی گزینه ok را بزنید، فایلی جدید همراه با تنظیمات اعمال شده خواهید داشت.
نحوه تبدیل فایل کورل به jpg
موضوع دیگر در خصوص آموزش Import و export کردن فایل در کورل دراو، نحوه تبدیل فایل کورل به jpg می باشد. برای این کار می بایست همان مراحل مورد نیاز جهت تبدیل کورل به فتوشاپ را تا جایی که مربوط به تعیین فرمت مورد نظر است، طی نمایید. هنگامی که به مرحله تعیین فرمت رسیدید، گزینه JPG را انتخاب کنید. در این صورت، فرآیند تبدیل فایل کورل به عکس، رخ خواهد داد.
گرفتن خروجی pdf در کورل به چه صورت است؟
برای تبدیل کورل به PDF باید همان مراحل ابتدایی را طی کرده، سپس در قسمت تعیین فرمت، pdf را انتخاب کنید. پس از اینکه انتخابتان را انجام دادید، پنجره ای ظاهر می گردد که در آن می بایست تعداد صفحات پی دی اف و همینطور محل ذخیره آن را مشخص نمایید.
چگونگی تبدیل فایل کورل به ایلوستریتور
در این قسمت از آموزش Import و export کردن فایل در کورل دراو با چگونگی تبدیل فایل CDR به ai روبرو هستیم. برای تحقق این امر، مراحلی که قبلا گفتیم را انجام داده و سپس در بخش تعیین فرمت، ai را که مختص ایلوستریتور است، انتخاب نمایید. با این اقدام، فایل کورل cdr به ایلوستریتور ai تبدیل می گردد.
تبدیل فایل کورل به اتوکد
موضوع مهمی که در خصوص تبدیل فایل کورل به اتوکد وجود داشته و باید آن را بازگو کنیم، این است که اتوکد دارای فرمت dwg است و به همین دلیل امکان پردازش فایل های cdr را ندارد. به همین دلیل اگر می خواهید فایل کورل را به اتوکد تبدیل کنید، ملزم به پیمودن این مسیر خواهید بود:
- وارد بخش File شده و با استفاده از گزینه Open، اقدام به باز کردن فایل cdr نمایید.
- مجددا وارد بخش File شده و این بار گزینه Export را برگزینید.
- فایلی که می خواهید فایل فعلی تان به آن تبدیل شود را از منوی کشویی انتخاب کنید. dxf یا wmf، گزینه های موجود در این منو می باشند.
- شروع به Export کردن فایل نموده و حالا اقدامات لازم برای باز کردن فایل جدید در اتوکد به شکل فایل dwg را انجام دهید.
آموزش جامع کورل دراو با بیشترین تخفیف
آموزش Import و export کردن فایل در کورل دراو یکی از مهمترین مباحثی است که در دوره آموزش جامع کورل با آن مواجه خواهید شد. نکاتی که گفتیم، تنها بخشی از موضوعاتی هستند که مربوط به این مبحث آموزشی می باشند. برای یادگیری نکات آموزشی بیشتر از جمله تبدیل DWG به CDR می بایست دروس دوره را مطالعه کرده و توانایی های اجرایی خود را در این باره بسنجید. دوره آموزشی کورل دراو ۲۴ وب لرن با تخفیفی عالی برایتان در نظر گرفته شده تا بتوانید از فرصت های به وجود آمده برای یادگیری و کسب درآمد، نهایت بهره را ببرید. اطلاعات بیشتر در این زمینه را می توانید در صفحه آموزش کورل دراو مشاهده کنید.
کلام پایانی
آموزش Import و export کردن فایل در کورل دراو یکی از شیرین ترین مباحثی است که با آن مواجه خواهید شد. با دنبال کردن نکات و موضوعات گفته شده، می توانید هر فایلی را به آسانی وارد کورل دراو کرده و یا اینکه فایل های کورل را وارد برنامه های کاربردی دیگر همچون ایلوستریتور، فتوشاپ و … نمایید. امیدواریم آموزش های ارائه شده در این باره، برایتان مفید واقع شده باشند.
سوالات متداول
چطور می توان فایل کورل را در فتوشاپ باز کرد؟
ابتدا فایل cdr را در کورل باز کرده و سپس از آن با فرمت PSD خروجی بگیرید.
آیا فایل ایلوستریتور را می توان وارد کورل دراو کرد؟
بله برای Import کردن فایل ایلوستریتور در کورل، باید از قابلیت پی دی اف سازگار بودن آن مطمئن شوید. مراحل کامل این کار در قسمت های بالا گفته شده است.
برای تبدیل فایل ورد به کورل چه باید کرد؟
مراحل و نکات مهم مربوط به این امر در بخش تبدیل فایل ورد به کورل، گفته شده است. آنها را مطالعه نمایید.


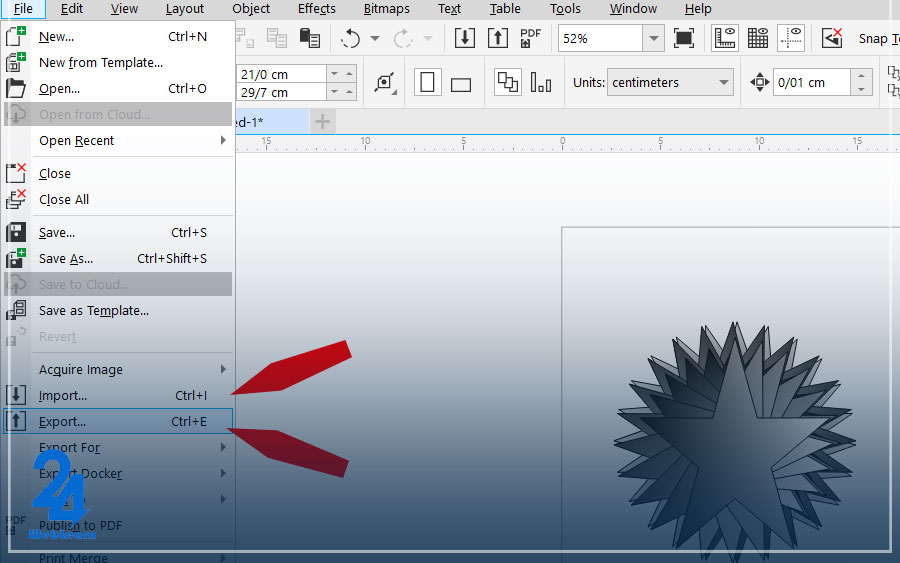
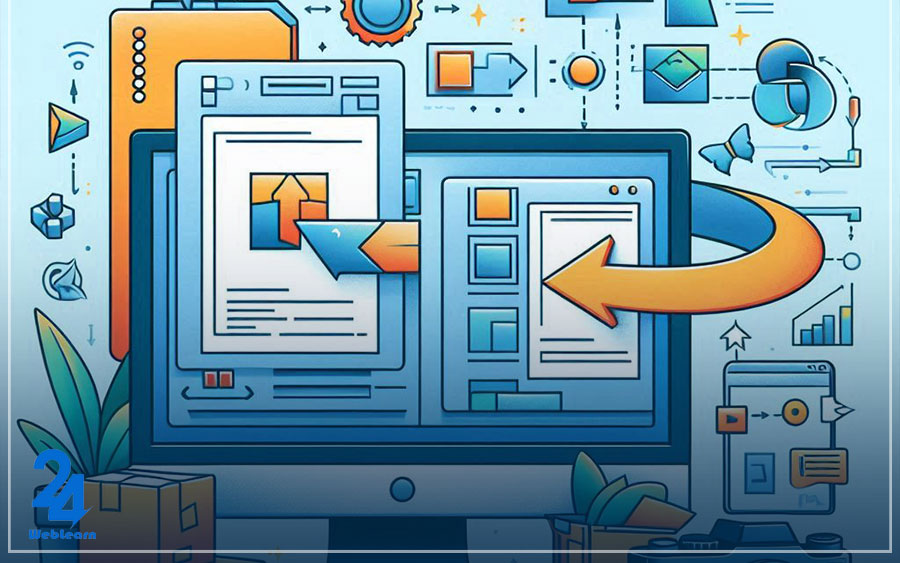
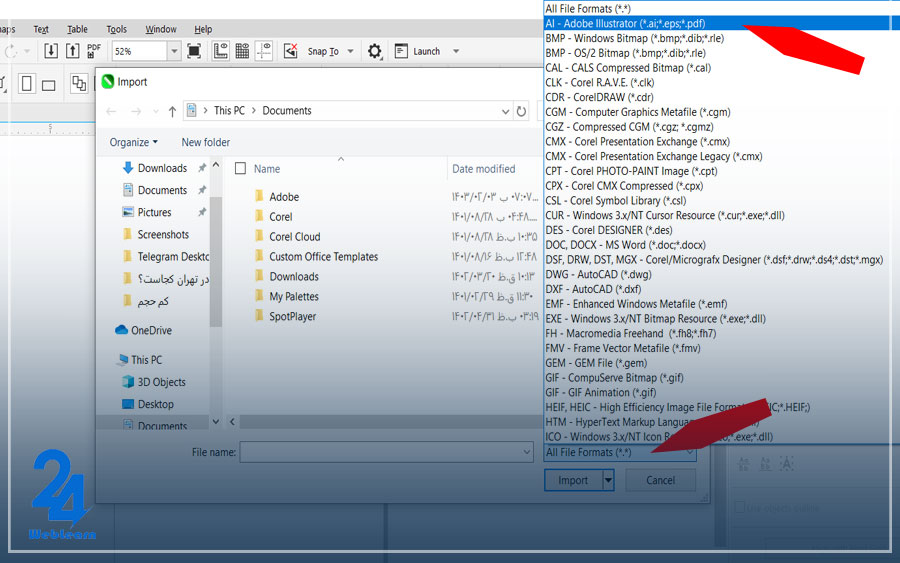
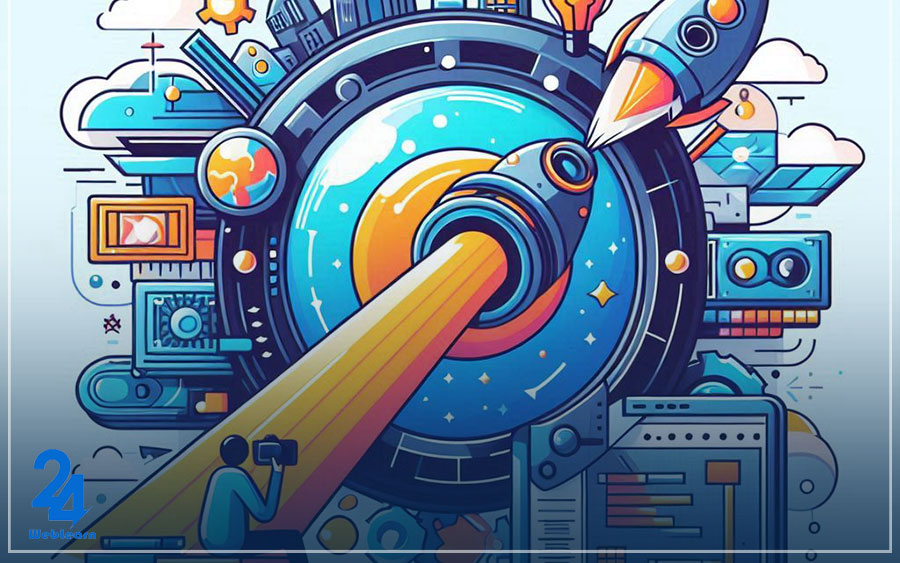
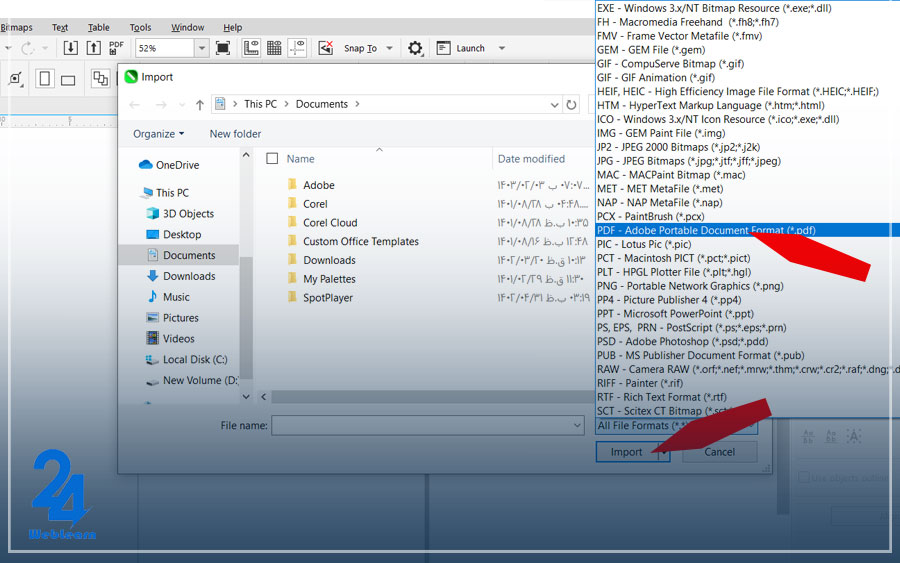
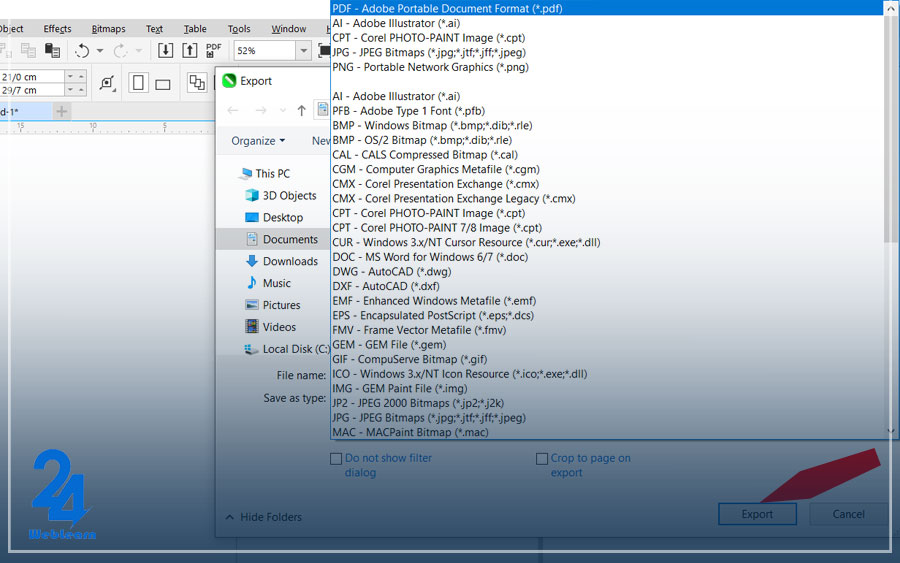



سلام
من وقتی با پنشکل میکشم و وقتی میخوام داخلشو رنگ کنم رنگ نمیگیره نمیدونم چرا شما میتونید کمکم کنید که این مشکل رو حل کنیم؟؟
سلام وقتتون بخیر باشه من وقتی میخوام اکسپورت بگیرماز طرحم رنگ ها عوض میشن ورنگ بندی کل کارم خراب میشه نمیدونم مشکلش چیه
سلام وقت بخیر
کورل من این گزینه خروجی گرفتن پی دی اف رو نداره باید چیکار کنم؟؟