یکی از نرم افزارهای مفید و کاربردی که توانسته در حوزه طراحی، خوش بدرخشد؛ کورل دراو است. این نرم افزار بر بسیاری از برنامه های دیگر ارجحیت داشته و بیش از صد فرمت گرافیکی را پشتیبانی می کند. همچنین این نرم افزار با بسیاری از نسخه های ویندوز، سازگار بوده و امکانات بسیاری را در خود جای داده است.همان طور که در مقاله تبدیل عکس به وکتور در کورل دراو و ایجاد متن سه بعدی در کورل دراو هم گفته شد، تبدیل عکس به وکتور در کورل دراو یکی از امکاناتی است که به این برنامه تعلق دارد. در ادامه راجع به آن صحبت خواهیم کرد.
چگونه عکس را به وکتور در کورل دراو تبدیل کنیم؟
اگر هدفتان از استفاده کورل دراو، تبدیل عکس به وکتور می باشد، می بایست ابتدا به منوی بالا رفته و وارد گزینه File شوید. پس از آن گزینه Import را انتخاب نمایید. در ادامه با یک پنجره کوچک روبرو می شوید. پنجره ای که امکان وارد نمودن عکس مورد نظر را مهیا می سازد. پس از اینکه عکستان را در برنامه به اجرا درآورید، وارد مراحل بعدی شوید.
در این مرحله، باید گزینه Trace Bitmap را انتخاب کنید. از طریق نوار ابزار بازشو می توانید به آن دسترسی یابید. در ادامه، Quick Trace را برگزینید. اگر عکس انتخابی شما فاقد جزئیات فراوان است، می توانید از طریق Quick Trace، عکس مورد نظر خود را به وکتور تبدیل کنید. پیشنهاد می کنیم برای عکس هایی که جزئیات و پیچیدگی های زیادی دارند، این ابزار را انتخاب نکنید.
۱. خط مرکزی مورد ردیابی قرار می گیرد
شیوه ای که می بایست در ادامه و جهت تبدیل عکس به وکتور در کورل دراو دنبال نمایید، ردیابی کردن خط مرکزی است. این شیوه، مبتنی بر منحنی های باز و بسته پر نشده است و ترسیم های خطی و هر آنچه که شبیه به آن باشد مثل امضاء را به آسانی ردیابی می کند. اگر هدف شما ردیابی متن است، باید اقدامات لازم جهت تبدیل آن به بیپ مپ را انجام دهید. ابتدا متن را انتخاب نموده و از طریق Bitmap به Convert to Bitmap هدایت شوید.
در ادامه چه اقدامی باید انجام دهید؟ باید از طریق Trace Bitmap به Centerline Trace منتقل شوید. با دو آیتم دیگر در منوی بعدی مواجه خواهید گشت. یکی از آنها Technical Illustration است که طراحی با استفاده از خطوط نازک را امکان پذیر می سازد. بعدی Line Trace است که اجازه می دهد خطوط برجسته را طراحی کنید. فرض کنید گزینه انتخابی، Technical Illustration باشد. در ادامه این انتخاب چه اتفاقی رخ می دهد؟ پنجره ای تازه گشوده می شود. پنجره ای که امکان تنظیم جزئیات ردیابی را به وجود می آورد. همچنین امکان مشاهده نتایج حاصل از ویرایش نیز از این طریق، میسر می باشد.
۲. نوبت به ردیابی طرح کلی می رسد
در ادامه تبدیل عکس به وکتور در کورل دراو، Outline Trace بر سر راهتان قرار می گیرد. نه تنها این ابزار برای عکس های ساده، قابل استفاده است؛ بلکه قابل استفاده برای وکتور عکس نیز خواهد بود. با حضور موثر آن می توانید تعداد زیادی از گزینه ها را برای ردیابی داشته باشید. در Outline Trace، هر گزینه برای هدفی خاص در نظر گرفته شده است. تمامی این گزینه ها در هر تصویر بیت مپ که وارد می گردند، قابل استفاده خواهند بود.
گزینه های مربوط به CorelDRAW (نمونه های ردیابی)
- Logo: با انتخاب این گزینه خواهید دید که عکس شما کیفیت بالاتری پیدا کرده است.
- Detailed Logo: لوگوهایی که با جزئیات بیشتری همراه بوده و پیچیده تر به نظر می رسند؛ با انتخاب این گزینه، نتایجی عالی را به دنبال خواهند داشت.
- Line Art: این گزینه به چه کار می آید؟ اگر قصد تبدیل عکس به وکتور در کورل دراو را دارید، احتمالا به این آیتم، نیاز پیدا خواهید کرد. گزینه فوق برای عکس هایی مناسب است که فاقد پیکسل های زیاد باشند. به عبارت دیگر عکس های واضح برای این گزینه، مناسب خواهند بود. در نتیجه، یک رد طرح ساده به دست می آید. برای طرح ها و تصاویری که سیاه و سفید هستند، این گزینه، بیشترین عملکرد و بهترین نتیجه را خواهد داشت.
- Clipart: گرافیک های آماده را می توانید با استفاده از این گزینه، ردیابی کنید.
- Low Quality Image: عکس هایی که فاقد جزئیات زیاد هستند، می توانند توسط این گزینه به خوبی مورد ردیابی قرار گیرند.
- High Quality Image: عکس هایی که دارای جزئیات زیاد بوده و می خواهید این جزئیات را تماما حفظ کنید، می توانند توسط این گزینه ردیابی گردند. در نهایت عکسی با کیفیت بالا خواهید داشت. ناگفته نماند کیفیت کلی عکس و جزئیات آن در تحقق نتیجه به شدت موثر خواهد بود.
بعد از انجام راهکارهای بیان شده، باید از فایل خروجی بگیرید که برای این کار می توانید مقاله آموزش Import و export کردن فایل در کورل دراو را مشاهده کنید.
چگونه در کورل دراو، عکس پرتره را به وکتور تبدیل کنیم؟
پس از آموزش تبدیل عکس به وکتور در کورل دراو، نوبت می رسد به آموزش تبدیل عکس پرتره به وکتور در همین برنامه. در حقیقت این روش با شیوه پیشین، تفاوت داشته و توضیحات دیگری را شامل می گردد. اگر می خواهید بدانید این کار چطور صورت می گیرد؟ باید بگوییم ابزاری به اسم Freehand به شما در این زمینه کمک خواهد کرد. این ابزار محبوب که متعلق به برنامه کورل دراو است، یکی از پرطرفدارترین ابزارهای منحنی به شمار می آید.
با استفاده از ابزار فوق می توانید یک ترسیم آزادانه انجام دهید. تبدیل خطوط به بردارهایی خاص، یکی از نتایجی است که حاصل استفاده از این ابزار می باشد. این خطوط، قابل ویرایش خواهند بود. زمانی که در حال ترسیم یک شکل هستید، به سراغ ابزار Shape رفته و با استفاده از آن روی خط کلیک نمایید. با کمک این ابزار، امکان ویرایش بردارها را نیز دارید. پس از آن با ابزار دیگری مثل ۲-Point Line روبرو می شوید که امکان ترسیم خطوط مستقیم را فراهم می سازد. خطوطی که بر اجسام، عمود یا مماس می باشند.
۱. Bezier و Pen Tools دو ابزار کاملا مفید
هنگام تبدیل عکس به وکتور در کورل دراو با ابزارهای متعددی مواجه می شوید. دو نمونه از آنها Bezier و Pen Tools هستند. ابزار فوق، این امکان را به شما می دهند که در یک زمان بتوانید یک بخش را ترسیم کنید. گره هایی که در این بخش ها استفاده می کنید، به شما امکان می دهند تا روی منحنی هر بخش متمرکز شده و شکل مورد نظر را کنترل نمایید. با کمک ابزار Pen می توانید به پیش نمایش کردن بخش خط کمک کنید. درست در همان زمان که مشغول ترسیم همین خط هستید.
۲. Polyline و منحنی سه نقطه ای
همانطور که گفتیم در جریان تبدیل عکس به وکتور در کورل دراو، ابزارهای گوناگونی پیش رویتان قرار می گیرند؛ مثل ابزار Polyline. این ابزار برای طراحانی مناسب می باشد که فاقد صفحه طراحی هستند. این ابزار، طرز استفاده آسانی داشته و امکان ترسیم خطوط پیچیده را مهیا می سازد. ضمن اینکه می توانید این خطوط را بعدا مورد ویرایش قرار دهید. در ضمن با وجود این ابزار می توانید حین کشیدن نقاشی، پیش نمایشی از آن را ببینید.
منحنی سه نقطه ای چه فایده ای دارد؟ این منحنی که در جریان تبدیل عکس به وکتور در کورل دراو، به ویژه عکس پرتره به کارتان می آید؛ امکان ایجاد خط منحنی کامل را به شما می دهد. خطی که امکان تغییر آن وجود دارد. مشخص نمودن عرض و ارتفاع خط حین ترسیم، یکی از ویژگی های بارز این منحنی است. اگر می خواهید اشکال قوس را ترسیم کنید که هیچ برخوردی با گره ها نداشته باشند؛ می توانید این منحنی را بکار گیرید. این کار به نحوی سریع رخ خواهد داد.
۳. B-Spline
سایت coreldraw.com در این زمینه می گوید که ابزار فوق یکی دیگر از متعلقات مربوط به کورل دراو است که در جریان تبدیل عکس پرتره به وکتور مورد استفاده قرار می گیرد. برای ترسیم خطوط منحنی و تنظیم نقاط کنترل مربوط به آن می توانید از این ابزار بهره گیرید. در این صورت، نیازی به تبدیل آنها به بخش نخواهد بود.
برای ردیابی راحت یک عکس، هر یک ابزارهای نامبرده، مناسب می باشند. یادتان باشد که اگر بخواهید این کار را به صورت دستی انجام دهید، می بایست صرفا از ابزار Freehand کمک بگیرید. توضیحات مربوط به این ابزار دستی را در قسمت زیر گفته ایم:
اول از همه گره ها را ایجاد نمایید. روی هر قسمت که کلیک کنید، این گره ها ایجاد خواهند شد. در ادامه از ابزار Shape کمک گرفته و با کلیک بر روی آن اقدام به انتخاب تمامی گره های ایجاد شده نمایید. کاری که پس از انتخاب گره ها باید انجام دهید، راست کلیک کردن در هر نقطه از خط راست می باشد. پس از آن با انتخاب To Curve می توانید هر خط را به صورت دستی به منحنی تبدیل نمایید.
کافیست روی خطوط کلیک انجام داده و آنها را به حرکت در آورید، خواهید دید که خطوط منحنی شکل می گیرند. به جای آن می توانید روی گره ها کلیک کرده و با کمک فلش ها این نتیجه را حاصل کنید.
پس از اینکه کارتان تمام شد، حتما شکل مورد نظر را ببندید، چرا که قانون کورل دراو این است که تنها اشکال بسته شده، امکان رنگ آمیزی دارند. در قسمت راست صفحه نمایش با یک پالت رنگ مواجه می شوید.
اگر هدفتان، رنگ آمیزی شکل بسته مورد نظرتان می باشد؛ می بایست شکلی که می خواهید مورد رنگ آمیزی قرار گیرد را سلکت کنید. کار خود را با کلیک بر روی یکی از رنگ ها ادامه دهید. اگر می خواهید داخل شکل، رنگ گردد؛ می بایست روی رنگ کلیک چپ انجام دهید. برای مشخص ساختن شکل با رنگ انتخابی نیز باید بر روی رنگ، کلیک راست انجام دهید.
آموزش جامع و پر تخفیف کورل دراو در انتظار شماست
کورل دراو یک برنامه صددرصد کاربردی است که با یادگیری آن می توانید قله های تازه ای از موفقیت را فتح کنید. با استفاده از این نرم افزار نه تنها می توان به خلق تصاویر اصلی پرداخت، بلکه می توان گامی موثر در راستای ویرایش آنها برداشت. اگر می خواهید نحوه تبدیل عکس به وکتور در کورل دراو را به طور جامع فراگرفته و با امکانات دیگر این برنامه آشنا شوید، می توانید دوره آموزش جامع کورل دراو 24 وب لرن را تهیه کرده و به نا آگاهی های خود خاتمه دهید. این دوره به صورت تخفیفی و با پشتیبانی کامل در اختیارتان قرار می گیرد.در ویدئوی زیر هم می توانید اطلاعات بیشتری درباره این دوره فتوشاپ فوق العاده به دست آورید.در ویدئوی زیر هم می توانید اطلاعات بیشتری درباره این دوره فتوشاپ فوق العاده به دست آورید.
کلام پایانی
کورل دراو علاوه بر اینکه امکان تبدیل عکس به وکتور را در اختیار کاربران قرار می دهد، هزاران در بسته را به روی آنها می گشاید. اگر دغدغه فعلی شما این است که بتوانید عکس را به تصویرهای برداری (وکتور) تبدیل کنید؛ با آموزش هایی که تا به اینجا ارائه داده ایم، این امکان را خواهید یافت. قطعا دنبال کردن این آموزش ها، خالی از لطف و فایده نیست!
سوالات متداول
برای تبدیل عکس به وکتور در کورل دراو چه مراحلی را باید طی کرد؟
مراحل این کار، آسان است. کافیست آموزش های بالا را دنبال کرده تا به پاسخی شایسته دست یابید.
برای ردیابی دستی عکس در کورل دراو از کدام ابزار می توان استفاده کرد؟
تنها ابزاری که در کورل دراو وجود داشته و امکان ردیابی دستی عکس را به وجود می آورد، Freehand است.
چگونه بدون داشتن صفحه طراحی می توان در کورل دراو، می توان عکس را به وکتور تبدیل کرد؟
برای این کار می توان از ابزار Polyline کمک گرفت. این ابزار باعث می شود تا ترسیم خطوط پیچیده به راحتی میسر گردد.


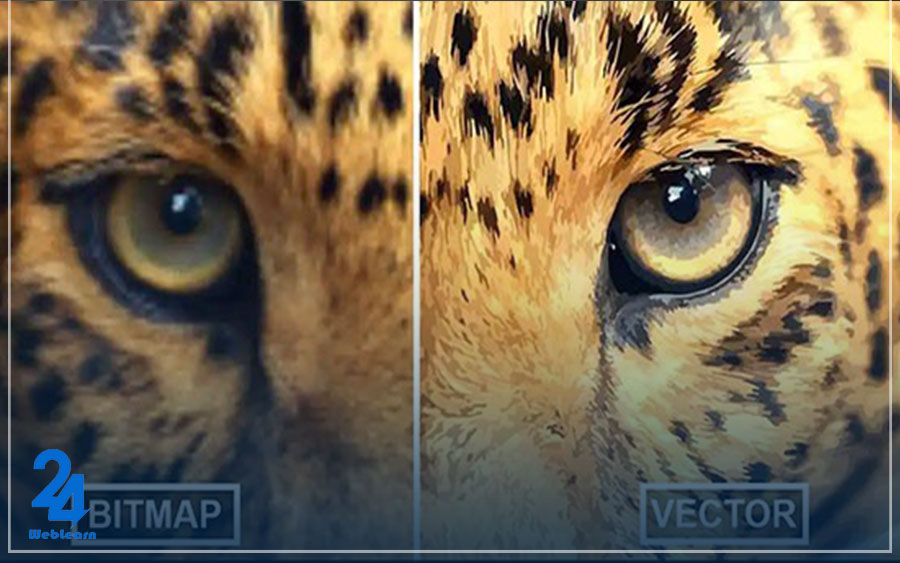
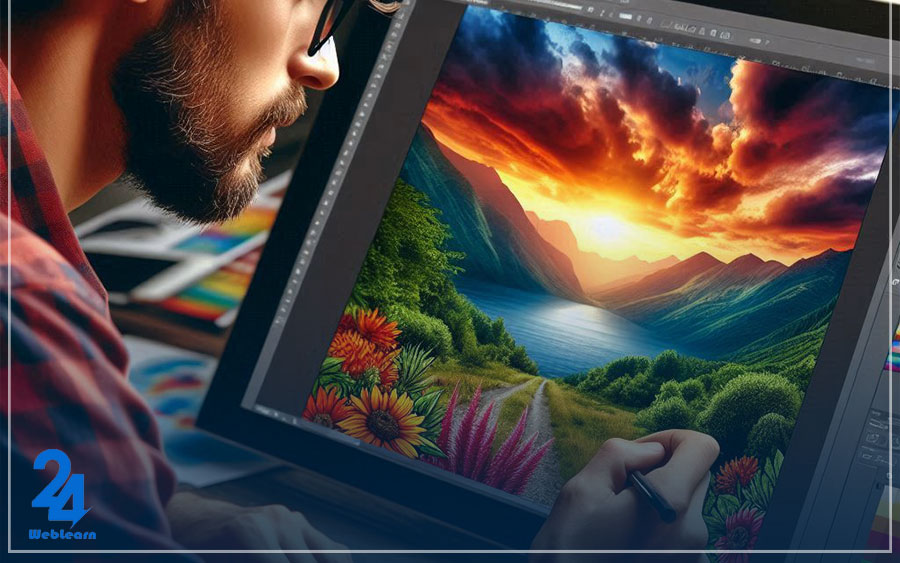
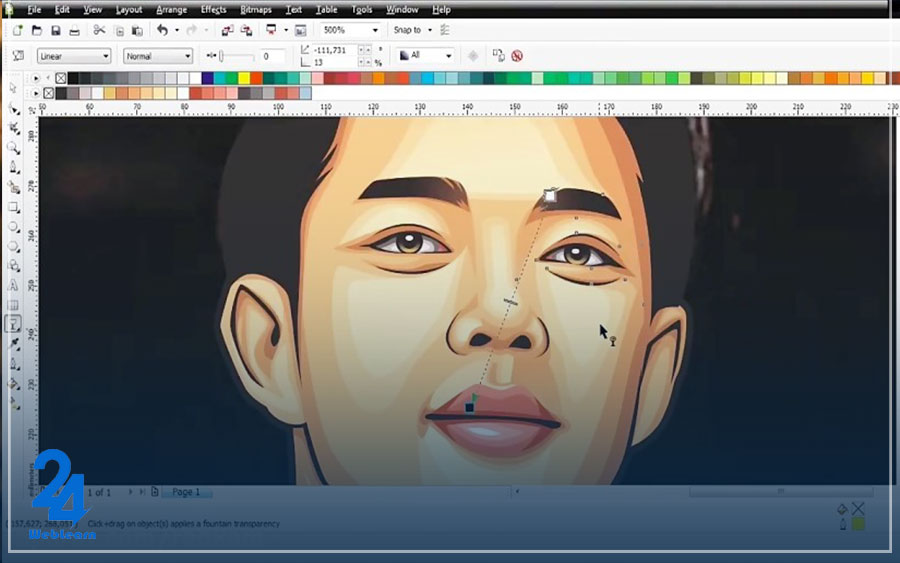
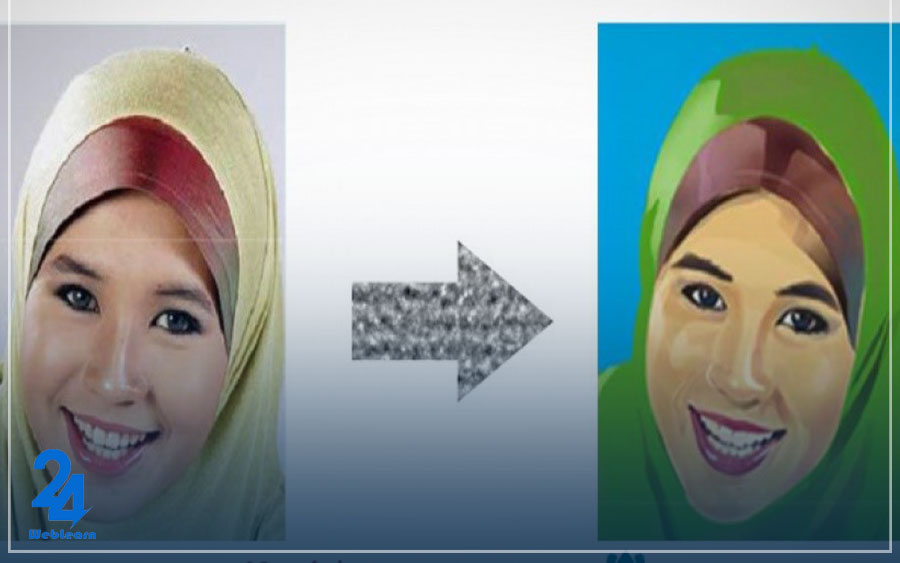
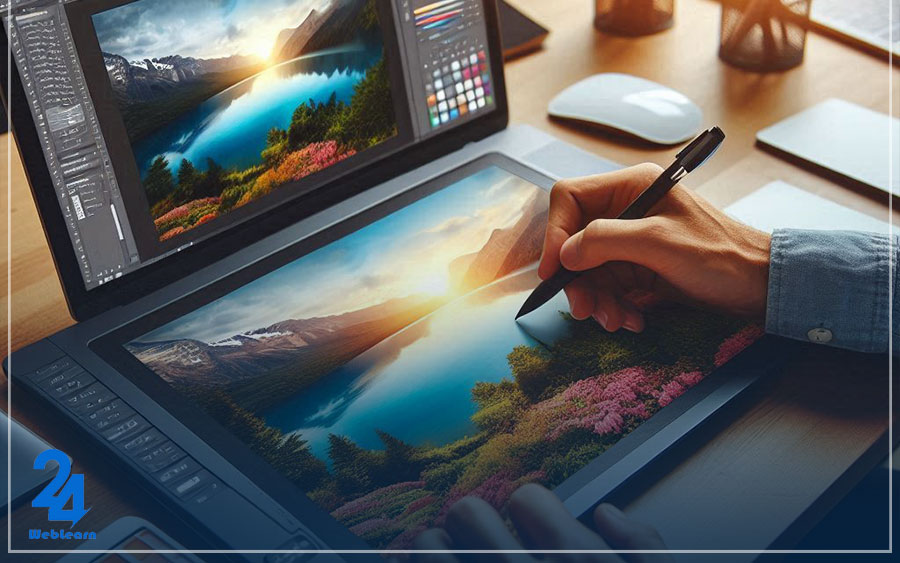
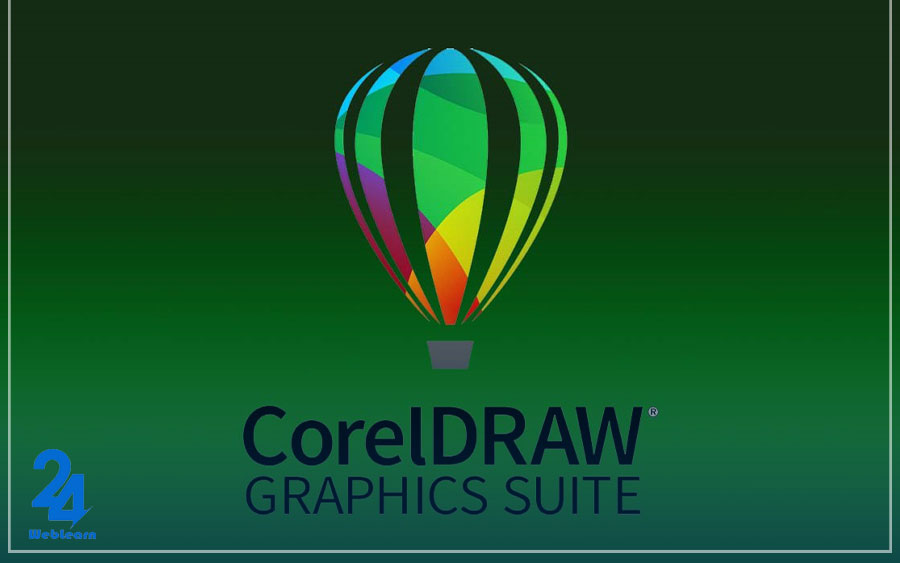



چگونه میتوان با استفاده از ابزار Clipart در کورل دراو، گرافیکهای آماده را ویرایش کرد؟ مقاله جامع شما درباره تبدیل عکس به کورل بسیار موثر بود. چه مراحلی را باید دنبال کنم؟
آیا امکان آموزش طراحی لوگو با کورل به صورت مجازی فراهم است؟ اگر تصمیم به استفاده از ابزارهای تخصصی داشته باشم، پیشنهاد میدهید کجا شروع کنم؟
نحوه اجرای تکنیک Outline Trace برای یک لوگوی پیچیده چگونه است؟ اگر بخواهم تبدیل تصویر به کورل آنلاین را تست کنم، آیا کیفیت تاثیر میگیرد؟
ابزار Polyline چقدر در طراحیهای پیچیده موثر است؟ توضیحات شما درباره convert to curve در کورل بسیار مفید بود، همچنان با سوالاتی روبرو هستم. آیا میتوان اعوجاجها را ویرایش کرد؟
در فرآیند تبدیل متن به وکتور در کورل چقدر تجربه لازم است؟ چگونه میتوانم رنگ آمیزی یک شکل بسته را به بهترین شکل انجام دهم؟
مقاله شما عالی بود! برای تبدیل عکس به کورل آنلاین از چه سایتی بهتر است استفاده کنیم؟ ابزارهای ذکر شده کاربردی به نظر میرسند، اما کدام یک برای مبتدیان مناسبتر است؟
برای مبتدیها، پیشنهاد میکنید ابتدا با کدام ابزارهای کورل دراو کار را شروع کنند؟ آیا آموزش طراحی با کورل به صورت ویدئویی هم ارائه میشود؟
ابزار Pen Tools بسیار جالب به نظر میرسد. آیا میتوانید تفاوت اصلی این ابزار با ابزار Freehand را توضیح دهید؟ چقدر کار با تبدیل عکس به فایل کورل آنلاین موثر است؟
چگونه میتوان در کورل دراو از ابزار Bezier برای طراحی لوگو بهره برد؟ مقاله شما درباره تبدیل عکس به وکتور در کورل بسیار جامع بود، اما آیا نکات تخصصیتری هم وجود دارد؟
بخش “تبدیل عکس به وکتور در کورل دراو” بسیار مفید بود. لطفاً توضیحات بیشتری درباره ابزار Polyline و نحوه استفاده آن ارائه دهید. چطور میتوانم تبدیل عکس به فایل کورل را آنلاین انجام دهم؟
سلام
من تازه سیستممو بردم بیرون و تقریبا یک ماه میشه که دارم با کورل کار میکنم ولی الان که بازش کردم و داشتم کارامو کامل میکردم دیدم گزینه سیو خاموش شده توی کورلم وو هرکاری میکنم سیو نمیکنه به هیچ روشی شما میدونید چرا اینطوری شده این؟؟
سلام وقتتون بخیر باشه من میخوام شکلی که با پن کشیدم رو توش رو رنگ کنم ولی رنگ نمیشه اصلا نمیدونم باید چیکار کنم میشه راهنماییم کنید بگید مشکلش چی میتونه باشه مرسی.
سلام وقت بخیر من ی کاراکتر مسکات توی کورل طراحی کردم میواستم بدونم میتونم این کاراکتر رو به افترافکت ببرم و اونجا بهش رکت بدم ؟؟ با کورل ۲۰۲۴ کار کردم و ورژن افترم هم ۲۰۲۴ هستش.