تاریخها نقش بسیار مهمی در مدیریت دادهها و گزارشها دارند. در بسیاری از کسبوکارها، بهویژه در کشورهای فارسی زبان مثل ایران، استفاده از تاریخ شمسی در گزارشها، فاکتورها و اسناد مالی ضروری است؛ اما بیشتر نرمافزارهای عمومی مانند اکسل، تاریخها را بهصورت میلادی نمایش میدهند. بنابراین آشنایی با روشهای تبدیل تاریخ میلادی به شمسی در اکسل میتواند به شما کمک کند تا با دقت و سهولت بیشتری از این نرمافزار استفاده کنید. در این مقاله، بهصورت جامع روشهای مختلف تبدیل تاریخ میلادی به شمسی را در نرمافزار اکسل بررسی میکنیم.
روشهای تبدیل تاریخ میلادی به شمسی در اکسل
برای تبدیل تاریخ میلادی به شمسی در اکسل، چند روش مختلف وجود دارد. در ادامه به بررسی هر یک از این روشها میپردازیم:
استفاده از تنظیمات منطقهای (Locale) در اکسل
یکی از سادهترین روشها، استفاده از تنظیمات منطقهای (Locale) است. این روش در نسخههای جدیدتر اکسل مانند آفیس ۲۰۱۶ و ۲۰۱۹ قابل استفاده است.
مراحل انجام کار بهصورت زیر است:
- انتخاب سلولهای موردنظر: ابتدا سلولهایی را که حاوی تاریخ میلادی هستند، انتخاب کنید.
- بازکردن پنجره Format Cells: روی سلولهای انتخابشده کلیکراست و گزینه “Format Cells” را انتخاب کنید. همچنین میتوانید از کلید ترکیبی Ctrl + 1 برای بازکردن این پنجره استفاده کنید.
۳. انتخاب قالب تاریخ (Date): در پنجره بازشده، به سربرگ “Number” بروید و از ستون “Category”، گزینه “Date” را انتخاب کنید.
۴. انتخاب منطقه (Locale): در قسمت “Locale (location)”، گزینه “Persian (Iran)” را انتخاب کنید.
۵. انتخاب فرمت تاریخ: در قسمت “Type”، فرمت نمایش تاریخ شمسی موردنظر خود را انتخاب کنید.
۶. تأیید تنظیمات: در نهایت، با کلیک روی دکمه “OK”، تغییرات را اعمال کنید.
این روش به شما این امکان را میدهد که تاریخهای میلادی موجود در سلولهای اکسل را بهصورت شمسی نمایش دهید.
تبدیل تاریخ میلادی به شمسی در اکسل با تغییر استاندارد تاریخ
یکی دیگر از روشهای تبدیل تاریخ میلادی به شمسی در اکسل، استفاده از بخش Custom در پنجره Format Cells است. این روش برای تمام نسخههای اکسل قابل استفاده است.
- انتخاب سلولهای موردنظر: ابتدا سلولهای مد نظر خود را انتخاب کنید.
- بازکردن پنجره Format Cells: مانند روش قبل، روی سلولها کلیک راست کنید و گزینه Format Cells را انتخاب کنید یا از کلیدهای ترکیبی Ctrl + 1 استفاده کنید.
- انتخاب گزینه Custom: در پنجره Format Cells به تب Number بروید و در ستون Category، گزینه Custom را انتخاب کنید.
- واردکردن کد استاندارد تاریخ شمسی: در قسمت Type، کد زیر را وارد کنید:
yyyy/mm/dd[$-fa-ir,16]
اعمال تنظیمات: در نهایت، با فشردن دکمه OK، تنظیمات را اعمال کنید.
بهاینترتیب، بهراحتی میتوانید در هر نسخهای از اکسل، تبدیل تاریخ میلادی به شمسی را اعمال کنید.
استفاده از افزونهها برای تبدیل تاریخ میلادی به شمسی در اکسل (Add-ins)
یکی از سادهترین روشها برای تبدیل تاریخ، استفاده از افزونههایی است که بهصورت آنلاین قابل دانلود هستند. بااینحال، اگر نسخه اکسل شما ۲۰۱۶ به بالا است، نیازی به نصب افزونه ندارید و میتوانید با روشهایی که در بالا معرفی شد، این کار را انجام دهید.
افزونهها معمولاً قابلیتهای متعددی را به اکسل اضافه میکنند و از جمله این قابلیتها، تبدیل تاریخ میلادی به شمسی است. افزونههای زیادی برای این کار وجود دارد که با یک سرچ ساده میتوانید آنها را پیدا و دانلود کنید.
مراحل نصب و استفاده از افزونه بهصورت زیر است:
- دانلود افزونه: افزونه موردنظر خود را از یک منبع معتبر دانلود کنید. این افزونهها معمولاً بهصورت فایلهایی با پسوند .xla یا .xlam عرضه میشوند.
نصب افزونه: برای نصب افزونه، به منوی “File” بروید و گزینه “Options” را انتخاب کنید. سپس از منوی سمت چپ، گزینه “Add-ins” را انتخاب کنید. در قسمت پایین پنجره، روی دکمه “Go” در کنار “Manage: Excel Add-ins” کلیک کنید.
در ادامه بخوانید: تبدیل اعداد فارسی در ورد
۳. اضافهکردن افزونه: در پنجره بازشده، روی دکمه “Browse” کلیک کنید و فایل افزونه را که دانلود کردهاید، انتخاب کنید. سپس افزونه به لیست افزونههای فعال اضافه میشود.
۴. استفاده از توابع افزونه: پساز نصب و فعالسازی افزونه میتوانید از توابع جدیدی که به اکسل اضافه شدهاند، استفاده کنید. این توابع معمولاً شامل مواردی مانند S2M (تبدیل شمسی به میلادی) و M2S (تبدیل میلادی به شمسی) هستند.
برای مثال، اگر تاریخ شمسی در سلول A1 قرار دارد و میخواهید آن را به میلادی تبدیل کنید، میتوانید از فرمول زیر استفاده کنید:
=S2M(A1)
و برای تبدیل تاریخ میلادی به شمسی:
=M2S(A1)
تبدیل تاریخ میلادی به شمسی در اکسل با استفاده از کد VBA
برای کاربران حرفهایتر که با برنامهنویسی VBA (Visual Basic for Applications) در اکسل آشنا هستند، میتوان با نوشتن یک ماکرو (Macro) تاریخ میلادی را به شمسی را تبدیل کرد. این روش انعطافپذیری بیشتری دارد و به کاربران اجازه میدهد که با توجه به نیازهای خاص خود، کد را تغییر دهند.
در وبسایت ۲۴ وب لرن توضیحات کاملی در مورد آموزش VBA در اکسل آورده شده است. طبق گفته این سایت، برای شروع کار با VBA در اکسل، ابتدا باید تب “Developer Tools” را به ناوبری اضافه کنید. این کار را از طریق File > Options > Customize Ribbon انجام دهید و گزینه “Developer” را تیک بزنید.
پس از فعالسازی، ویرایشگر VBA را با کلیک روی “Visual Basic” یا استفاده از کلید میانبر Alt+F11 باز کنید. در پنجره جدید، اکسپلورر پروژه در سمت چپ لیستی از جداول و صفحات گسترده را نمایش میدهد. برای شروع کدنویسی روی صفحه گسترده موردنظر دوبار کلیک کنید تا ویرایشگر برنامه باز شود. اکنون میتوانید کدهای VBA را وارد کنید.
طبق آنچه که در وبسایت رسمی پشتیبانی مایکروسافت منتشر شده است، سند کلاس PersianCalendar کدی را ارائه می دهد که میتواند تاریخ یا DateTime را به زمان تاریخ تقویم فارسی تبدیل کند. این کد به شرح زیر است:
Dim pc As New PersianCalendar()
Dim thisDate As Date = Date.Now
‘ Display the current date using the Gregorian and Persian calendars.
Console.WriteLine(“Today in the Gregorian Calendar: {۰:dddd}, {0}”, thisDate)
Console.WriteLine(“Today in the Persian Calendar: {۰}, {۱}/{۲}/{۳} {۴}:{۵}:{۶}”,
pc.GetDayOfWeek(thisDate),
pc.GetMonth(thisDate),
pc.GetDayOfMonth(thisDate),
pc.GetYear(thisDate),
pc.GetHour(thisDate),
pc.GetMinute(thisDate),
pc.GetSecond(thisDate))
Console.WriteLine()
‘ Create a date using the Gregorian calendar.
thisDate = New DateTime(2013, 5, 28, 10, 35, 0)
Console.WriteLine(“Gregorian Calendar: {۰:D} “, thisDate)
Console.WriteLine(“Persian Calendar: {۰}, {۱}/{۲}/{۳} {۴}:{۵}:{۶}”,
pc.GetDayOfWeek(thisDate),
pc.GetMonth(thisDate),
pc.GetDayOfMonth(thisDate),
pc.GetYear(thisDate),
pc.GetHour(thisDate),
pc.GetMinute(thisDate),
pc.GetSecond(thisDate))
Console.WriteLine()
استفاده از فرمولها و توابع ترکیبی در اکسل
اگر از نسخههای قدیمیتر اکسل استفاده میکنید یا نیاز به انعطافپذیری بیشتری در تبدیل تاریخ دارید، میتوانید از فرمولها و توابع ترکیبی اکسل استفاده کنید.
مراحل انجام کار بهصورت زیر است:
- استخراج اجزای تاریخ میلادی: ابتدا با استفاده از توابع YEAR، MONTH و DAY، سال، ماه و روز تاریخ میلادی را استخراج کنید.
=YEAR(A1) ‘ استخراج سال میلادی’
=MONTH(A1) ‘ استخراج ماه میلادی’
=DAY(A1) ‘ استخراج روز میلادی’
- محاسبه تعداد روزهای گذشته از مبدا: سپس با استفاده از یک فرمول ترکیبی، تعداد روزهای گذشته از یک مبدأ مشخص (مثلاً ۲۰ مارس ۶۲۲ میلادی) را محاسبه کنید.
=A1 – DATE(622, 3, 20)
- تبدیل به تاریخ شمسی: درنهایت، تعداد روزهای محاسبهشده را به تاریخ شمسی تبدیل کنید. این مرحله نیازمند استفاده از یک الگوریتم محاسباتی یا فرمولی است که تعداد روزهای گذشته را به تاریخ شمسی تبدیل کند. بهدلیل پیچیدگی این فرآیند، استفاده از توابع ترکیبی زیر ممکن است به شما کمک کند:
=TEXT(A1 – DATE(622, 3, 20), “yyyy/mm/dd”)
این فرمول، تاریخ میلادی در سلول A1 را به تعداد روزهای گذشته از تاریخ ۲۰ مارس ۶۲۲ میلادی تبدیل کرده و آن را به فرمت تاریخ شمسی نمایش میدهد. البته این روش نیازمند اصلاحات و الگوریتمهای بیشتری برای دقت بالاتر و درنظرگرفتن تفاوتهای تقویم شمسی و میلادی است.
چگونه میتوانید به یک متخصص اکسل تبدیل شوید؟
اگر میخواهید مهارتهای خود را در اکسل به سطح حرفهای ارتقا دهید و با تمام امکانات و ترفندهای این نرمافزار آشنا شوید، از صفحه محصول دوره مقدماتی تا پیشرفته آموزش اکسل 24 وب لرن دیدن کنید. این دوره به شما کمک میکند تا در تمام جنبههای اکسل، از جمله فرمولنویسی پیشرفته، تحلیل دادهها، ایجاد نمودارهای پویا و بسیاری موارد دیگر، تسلط کامل پیدا کنید. با داشتن چنین مهارتی، مزیت رقابتی کسب میکنید و میتوانید پیشرفتهای چشمگیری در موقعیت شغلی فعلی خود کسب کنید. همچنین فرصتهای شغلی متعددی نصیب شما میشود.
این دوره با آموزشهای گامبهگام، مثالهای عملی و پشتیبانی کامل، به شما این امکان را میدهد که به یک کاربر حرفهای اکسل تبدیل شوید و نیازهای شغلی خود را به بهترین شکل ممکن برطرف کنید. خبر خوب این است که درحالحاضر، دوره آموزش جامع اکسل ۲۴ وب لرن با ۶۰% تخفیف به مدت محدود در دسترس است. پس فرصت را از دست ندهید و با ثبتنام در این دوره، مهارتهای خود را به سطح جدیدی ارتقا دهید!
سوالات متداول
- آیا افزونههای تبدیل تاریخ میلادی به شمسی رایگان هستند؟
بله، بسیاری از افزونهها هستند و بهراحتی میتوان آنها را از منابع معتبر دانلود و نصب کرد. البته برخی افزونهها دارای ویژگیهای پیشرفتهتر یا امکانات بیشتری هستند که ممکن است برای استفاده از آنها نیاز به پرداخت هزینه باشد. همچنین باید توجه داشته باشید که افزونههای رایگان ممکن است بهروزرسانیهای منظمی نداشته باشند و با نسخههای جدیدتر اکسل سازگار نباشند.
- آیا امکان تبدیل تاریخ شمسی به میلادی هم وجود دارد؟
بله، بسیاری از روشهایی که برای تبدیل تاریخ میلادی به شمسی معرفی شدهاند، قابلیت تبدیل تاریخ شمسی به میلادی را هم دارند. بهعنوان مثال، افزونهها و توابعی مانند S2M و M2S امکان تبدیل دوطرفه تاریخها را فراهم میکنند. همچنین در صورت استفاده از کدهای VBA یا توابع ترکیبی میتوانید با کمی تغییر در فرمولها، تاریخ شمسی را به میلادی تبدیل کنید.
- آیا تغییر تنظیمات منطقهای (Locale) در اکسل بر سایر عملکردهای برنامه تأثیر میگذارد؟
تغییر تنظیمات منطقهای (Locale) در اکسل فقط روی فرمت نمایش تاریخها و برخی دیگر از فرمتهای عددی تأثیر میگذارد و سایر عملکردها و محاسبات اکسل تحت تأثیر قرار نمیگیرند. این تغییرات تنها در سطح نمایش دادهها اعمال میشوند و دادههای اصلی شما در اکسل دستنخورده باقی میمانند. بنابراین اگر تنها نیاز به نمایش تاریخها بهصورت شمسی دارید، این روش میتواند یک گزینه مناسب باشد.
سخن پایانی
تبدیل تاریخ میلادی به شمسی در اکسل یکی از نیازهای اساسی کاربران فارسیزبان است که با توجه به نیازهای مختلف، روشهای گوناگونی برای انجام این کار وجود دارد. استفاده از تنظیمات منطقهای، نوشتن فرمولهای ترکیبی، استفاده از افزونهها و بهرهگیری از فایلهای آماده، روشهای مختلفی هستند که بسته به ورژن اکسل مورد استفاده، نیاز و سطح مهارت کاربر میتوانند انتخاب شوند. در هر صورت، آشنایی با این روشها و انتخاب درست آنها میتواند به شما کمک کند تا از اکسل بهطور بهینهتری استفاده کنید و گزارشها و اسناد خود را با دقت بالاتری تهیه کنید.

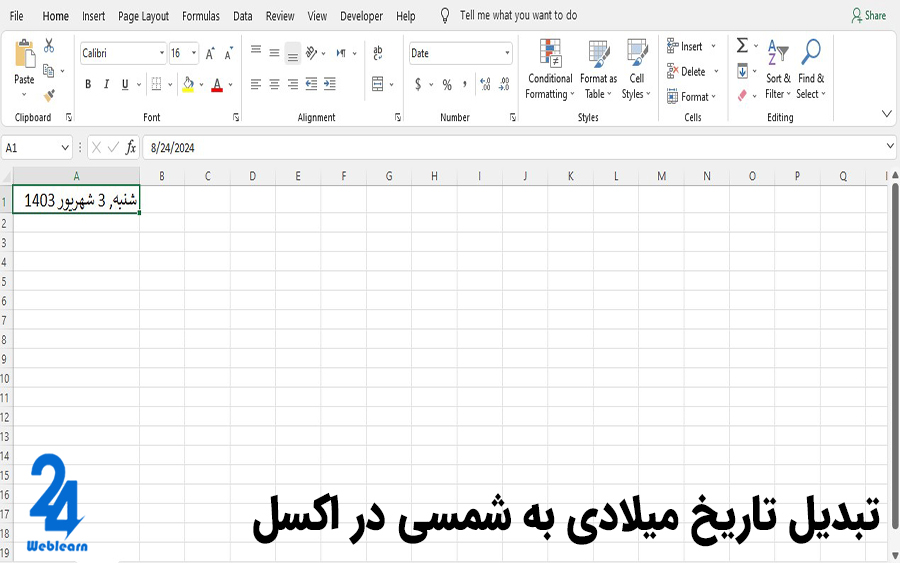
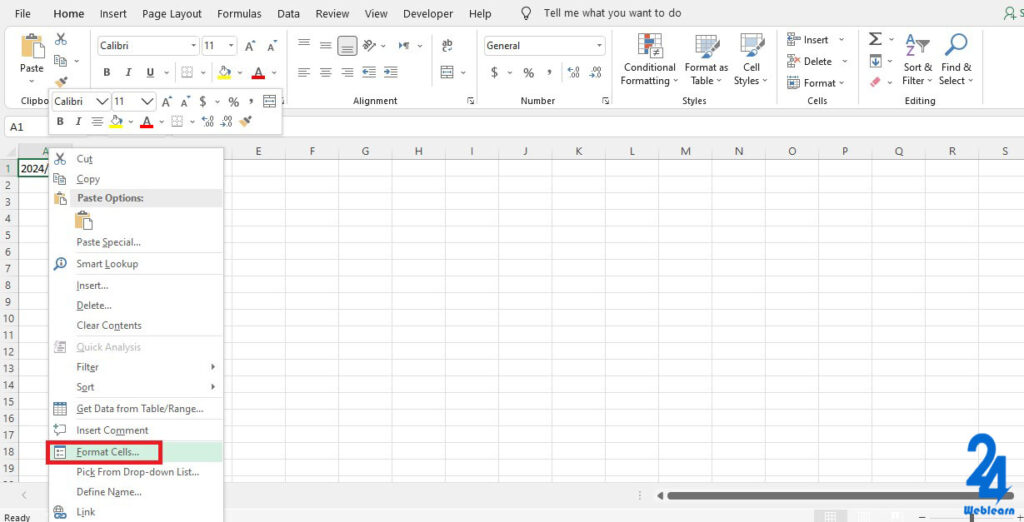
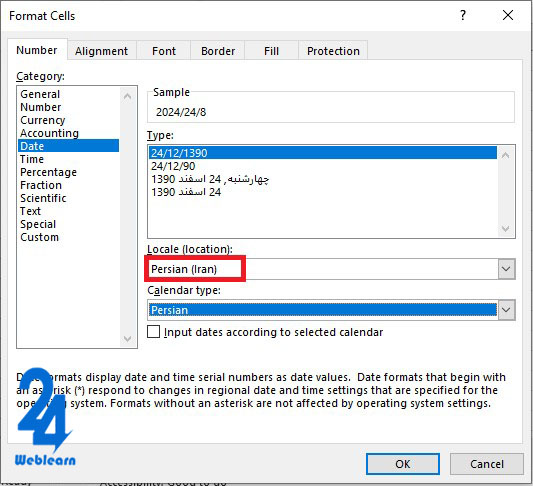
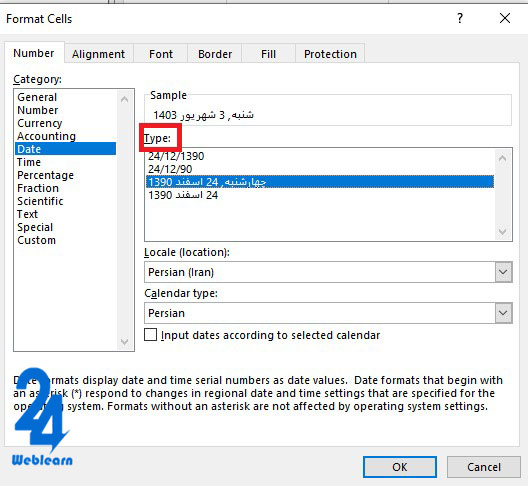
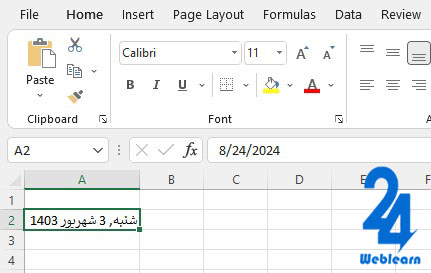
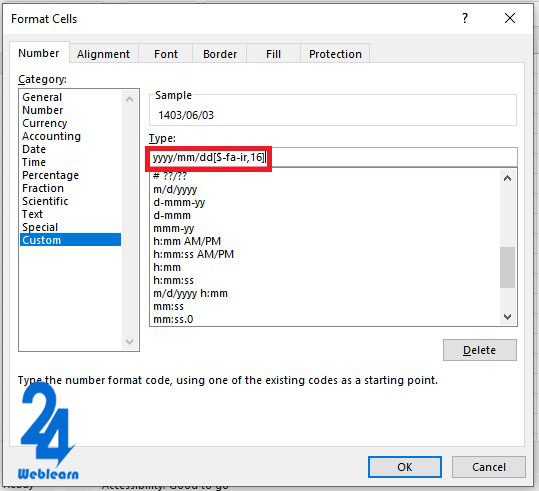
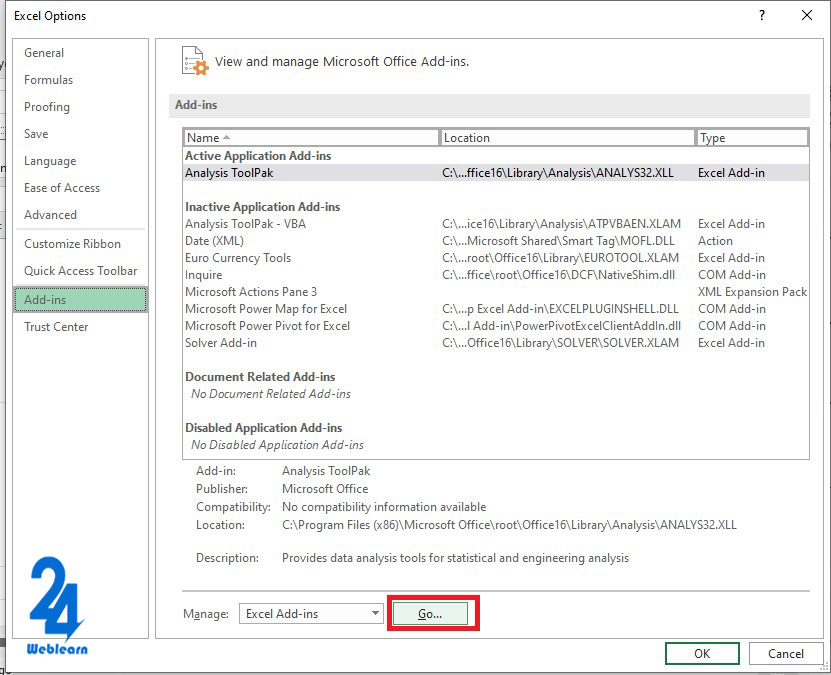
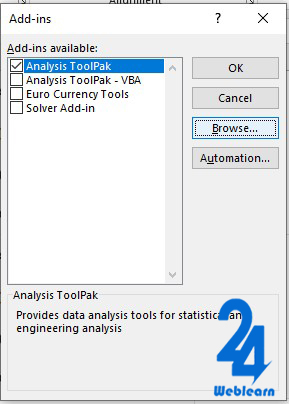
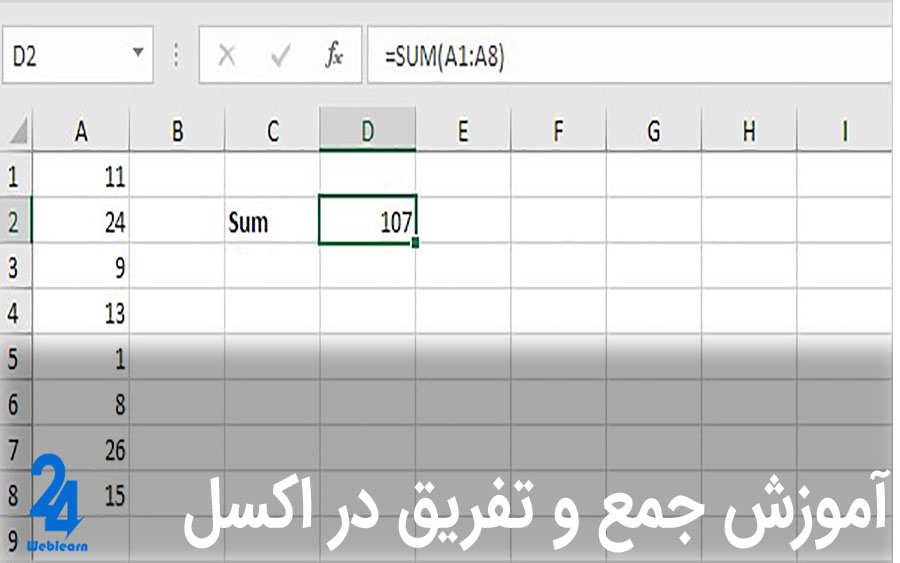
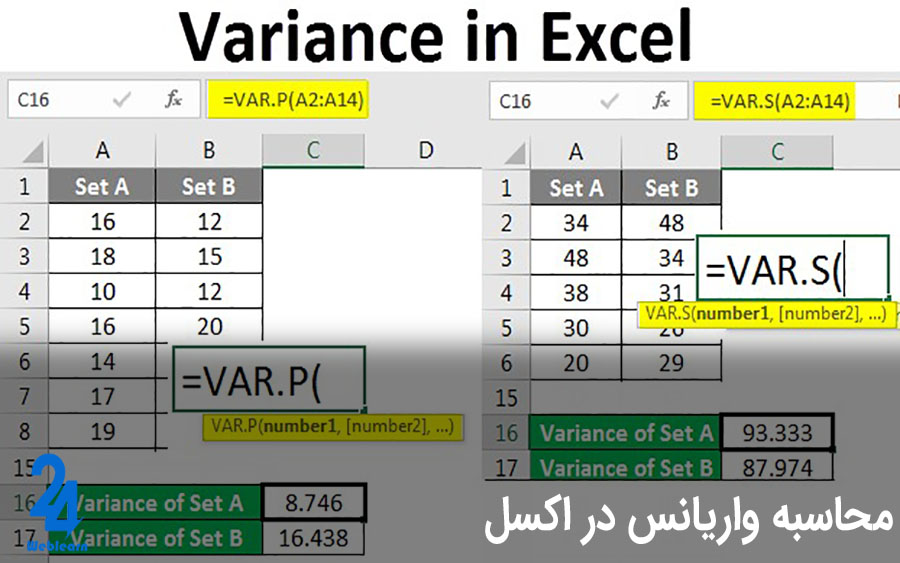

آیا میتوانید جزئیات بیشتری در مورد “تاریخ ۲۰۲۴ به شمسی” و نحوه استفاده آن در نرمافزار اکسل ارائه دهید؟ آیا این تبدیل دقت کافی را دارد؟
چگونه کاربرد “برنامه تبدیل تاریخ میلادی به شمسی” میتواند در تحلیل دادههای دورههای زمانی مختلف موثر باشد؟ چه تنظیماتی برای بهینهسازی بهتر پیشنهاد میشود؟
چگونه استفاده از “تاريخ ميلادي به شمسي” در گزارشهای مالی میتواند دقت و صحت اطلاعات را تضمین کند؟ آیا افزونههای رایگان برای این تبدیلها امن و مطمئن هستند؟
آیا میتوان به طور مستقیم از “today date میلادی” در اکسل برای نمایش تاریخ شمسی استفاده کرد؟ چگونه این فرآیند در نسخههای قدیمیتر اکسل انجام میشود؟
به عنوان یک کاربر حرفهای اکسل، آیا تنظیمات “تبدیل تاریخ میلادی به شمسی در اکسل” بر دادههای اصلی تأثیری میگذارند؟ چگونه این تغییرات را بهینهسازی کنیم؟
کاربرد “تاریخ به میلادی ۲۰۲۴” در اکسل چه مزایایی برای مدیریت دادهها به همراه دارد؟ آیا این روشها بر روی نسخههای آنلاین اکسل نیز قابل اعمالاند؟
آیا برای استفاده از برنامههای “تبدیل تاریخ میلادی به شمسی” در اکسل نیاز به تسلط بر VBA است؟ چگونه میتوانید نوشتن ماکروها را سادهتر کنید؟
چرا استفاده از “تبدیل تاریخ میلادی به شمسی در اکسل” امروزه اهمیت زیادی یافته است؟ آیا تفاوت خاصی در دقت روشهای مختلف معرفی شده وجود دارد؟
من به عنوان یک فرد مبتدی سوال دارم، چگونه میتوانم افزونههای “تبدیل تاریخ میلادی به شمسی” را بهصورت صحیح دانلود و نصب کنم؟ آیا نیاز به مهارت فنی خاصی دارم؟
آیا استفاده از “کد تبدیل تاریخ میلادی به شمسی” در اکسل باعث کاهش سرعت اجرای فایلهای اکسل میشود؟ چرا استفاده از روشهای مختلف تبدیل تاریخ مهم است؟
ممنون بابت مقاله خوب و مفیدتون اما سوالی که دارم این هست که همونطور که در این مقاله تبدیل تاریخ میلادی به شمسی در اکسل را آموزش دادید آیا راهی هست که برعکس تبدیل تاریخ شمسی رو به میلادی عوض کنیم . چون من در حال حاضر دقیقا دچار همچین مشکلی شدم.
سلام! خیلی خوشحالم که مقاله براتون مفید بوده. 😊
بله، امکان تبدیل تاریخ شمسی به میلادی در اکسل هم وجود داره و میتونید با استفاده از فرمولها یا افزونههای خاص این کار رو انجام بدید. یکی از راههای ساده استفاده از توابع سفارشی VBA در اکسل هست که با کمی کدنویسی میتونید تاریخها رو به راحتی تبدیل کنید.
مقاله کاربردی بود اما مشکلی که من دارم اینه که زمانی که اینکار رو انجام میدم بعضی خونه های اکسلم به این شکل تبدیل میشه ####نمیدونم علت این ارور چیه اگه میشه راهنماییم کنید الان فقط تنها مشکلم همین هست که بعد از تاریخ میلادی به شمسی در اکسل به این مشکل می خورم.