یکی از اقدامات مهمی که با تکیه بر نرم افزار قدرتمند اکسل می توان انجام داد، جستجوی پیشرفته است که روش های مربوط به آن را در ادامه خواهیم گفت. در حقیقت آموزش جستجوی پیشرفته در اکسل به شما کمک می کند تا سریع تر آنچه را که در اکسل به دنبالش هستید، بیابید. برای این کار، شیوه های مختلفی وجود دارد که به بررسی آنها خواهیم پرداخت.
بهترین شیوه برای جستجوی پیشرفته در اکسل
در این بخش از آموزش ساخت جستجوی پیشرفته در اکسل می خواهیم شیوه ای موثر را بیان کنیم. برای این کار، نیازمند برداشتن این گام ها خواهید بود:
اولین گام:
با کلیک بر روی گزینه Options، کارتان آغاز می شود. اینجا آیتم های متعددی را خواهید دید.
دومین گام:
در قسمت within دو آیتم وجود دارد. یکی از آنها sheet است که کار اصلی آن، جستجو در شیت فعال کنونی می باشد. گزینه بعدی Workbook است. تفاوت آن با شیت در این است که این گزینه، جستجو برای تمامی شیت ها را انجام می دهد.
سومین گام:
در ادامه با بخش دیگری به نام بخش search روبرو خواهید شد که دو گزینه را در برمی گیرد. یکی از گزینه ها By Rows است که جستجو در میان سطرها، وظیفه اصلی آن محسوب می شود. گزینه دیگر By Columns است که با استفاده از آن می توان بین ستون های خاصی به جستجو پرداخت.
چهارمین گام:
قسمت دیگر، بخش Lookin است که حاوی سه مقدار می باشد. اگر گزینه values را سلکت کنید، می توانید جستجو درباره متن را انجام دهید. به دو مقدار بعدی، کاری نداشته باشید؛ چون به کامنت و فرمول اختصاص دارند.
چگونه در یک ستون اکسل، عملیات جستجو را انجام دهیم؟
در این قسمت از جستجوی پیشرفته در اکسل، با یک ستون خاص سروکار خواهید داشت. برای دستیابی به نتایج حاصل از جستجو می بایست این مراحل را به ترتیب طی نمایید:
مرحله ۱:
اول از همه ستون مورد نظر را برگزینید.
مرحله ۲:
به سراغ پنجره Find رفته و متنی که در جستجویش هستید را آنجا بنویسید.
مرحله ۳:
با کلیک بر روی گزینه Options به تنظیمات بیشتری دسترسی خواهید داشت.
مرحله ۴:
وارد قسمت Search شوید و آنجا گزینه By Columns را سلکت کنید.
مرحله ۵:
گزینه values را نیز در لیست Lookin انتخاب نمایید.
مرحله آخر:
با کلیک بر روی عبارت Find All به نتایج حاصل از جستجو دست خواهید یافت.
مثال:
فرض کنید می خواهید از بین اسامی چند شهر، یک عبارت مشترک را پیدا کنید. در جدول زیر اسامی این شهرها را نشان داده ایم. پس از آن عبارت اختصاصی «شهر» را وارد اکسل نموده و برای جستجو و مشاهده نتایج حاصل از آن، دستوری که گفته ایم را به ترتیب اجرا نمایید:
| ردیف | نام شهر |
| ۱ | خزرشهر |
| ۲ | سلمان شهر |
| ۳ | آذر شهر |
| ۴ | اسلامشهر |
| ۵ | بوشهر |
آیا برای جستجوی پیشرفته در اکسل می توان از روش های دیگری استفاده نمود؟
پاسخ این سوال، مثبت است. برای جستجوی پیشرفته در اکسل، روش های گوناگونی وجود دارند که تا به اینجا به برخی از آنها اشاره کردیم. در این بخش نیز شیوه دیگری را ارائه خواهیم داد. روش مورد نظر با استفاده از Wildcard صورت گرفته و برای آن دسته از عبارات جستجو که دقیقا معلوم نیستند، به کار برده می شود. مثلا می خواهیم از بین چند شماره موبایل، به دنبال شماره هایی بگردیم که دو رقم آخر آنها ۲۶ می باشد.
Wildcard در این خصوص به شما کمک خواهد کرد. این روش نه تنها در جستجو و جایگزینی (Find & Replace) موثر می باشد، بلکه عملیات فیلتر کردن و فرمول نویسی را هم انجام می دهد. پیش از اینکه بدانید چگونه می توان با این روش، جستجوی پیشرفته در اکسل را انجام داد، باید توضیحاتی را راجع به Wildcard بدهیم.
Wildcard حاوی ۳ کاراکتر در اکسل
یکی از کاراکترهای مربوط به Wildcard، کاراکتر (*) است که هر تعداد کاراکتر را به ما نشان می دهد. مثلا کاراکترهای “س*ر” را در نظر داشته باشید. آنچه واضح است، این است که با استفاده از این کاراکترها نمی توان متوجه شد که کلمه مورد نظر دارای چند کاراکتر کلی می باشد. فقط می توان به این موضوع پی برد که کاراکتر نخست آن کلمه، “س” و کاراکتر آخر “ر” می باشد. بنابراین هر کلمه ای که اول و آخر آن به این کاراکترها ختم گردد، مقصود اصلی خواهد بود.
از دیگر کاراکترهای Wildcard، علامت سوال (?) است که یک کاراکتر را نشان می دهد. مثلا ???? – ???? به ما می گوید که با یک عبارت ۸ کاراکتری روبرو هستیم که به صورت ۴ تا ۴ تا از هم تفکیک شده اند. مانند: ۱۲۳۴ -۵۶۷۸ یا HIJK – LMNO.
آ؟مان نشان دهنده کلمه ۵ حرفی است که کلماتی مثل آسمان، آرمان و آلمان با آن مطابقت دارند.
کاراکتر بعدی متعلق به Wildcard، کاراکتر مد(~) است. اگر بخواهیم کاراکترهای ستاره (*) و علامت سوال (؟) به شکل کاراکتر متنی ساده نشان داده شوند، از این کاراکتر استفاده می کنیم. در واقع زمانی که از مد ~ در کنار کاراکترهایی مثل “س” استفاده می شود (س~*ر) ، این علامت فقط نقش جایگزین را برای این کاراکترها خواهد داشت؛ به این دلیل که پیش از علامت ستاره (*)، علامت مد ~ را قرار دادیم، اکسل علامت (*) را جزو Wildcard نمیداند.
مثال:
مثلا *~? را می توان شامل هر عبارتی دانست که می تواند هر تعداد کاراکتری که به علامت سوال ختم می شود را در برگیرد. مثل چرا؟ چگونه؟
توجه داشته باشید در مثال ذکر شده، علامت سوال (؟) در قالب wildcard ظاهر شده، اما با توجه به اینکه قبل از علامت سوال (؟)، علامت مد (~) قرار گرفته، علامت سوال فقط در قالب یک علامت پرسشی عمل خواهد کرد.
چگونه با کاراکترهای Wildcard جستجوی پیشرفته در اکسل را انجام دهیم؟
کاراکترهای Wildcard، نتایج دقیق تری از جستجوی پیشرفته در اکسل را فراهم می سازند. در ادامه مثالی را در این باره خواهیم زد:
مثال:
فرض کنید جدولی دارید که در آن کد محصولات و قیمت کالا درج شده است. اگر بخواهید با کمک این کاراکترها، محصولاتی را پیدا کنید که حاوی ۴ کاراکتر بوده و این کاراکترها به صورت ۲ تا ۲ تا با یک خط تیره از هم جدا شده باشند، جستجو بدین صورت خواهد بود که ابتدا باید پنجره Find and Replace را فعال کنید که با فشردن کلیدهای جانبی Ctrl + F، این پنجره نمایش داده می شود.
قسمت Find What را می بینید؟ همینجا ??-?? را تایپ کنید. سپس Find All را بزنید. در ادامه خواهید دید که تمامی عباراتی که توسط خط تیره از هم جدا شده اند، حتی آنهایی که ۴ کاراکتری نیستند، نشان داده می شوند. اگر صرفا بخواهید عبارات ۴ کاراکتری به نمایش درآیند، باید وارد قسمت Options شده و گزینه Match entire cell contents را فعال نمایید. پس از اینکه بر روی Find All دابل کلیک کنید، خواهید دید، نتایج حاصل از جستجو را در ستون Value می بینید که در آن فقط عبارات ۴ کاراکتری نشان داده شده اند.
در جدول زیر، کد محصولات و قیمت آنها طبق مثال، آمده است:
| کد محصول | قیمت (تومان) |
| CC-01 | ۴۰.۰۰۰ |
| DD-02 | ۵۰.۰۰۰ |
| CC03 | ۸۰.۰۰۰ |
| C-01 | ۷۵.۰۰۰ |
| CD-02 | ۳۵.۰۰۰ |
| CCD-01 | ۴۵.۰۰۰ |
| D-01 | ۱۹.۰۰۰ |
| DD-002 | ۲۳.۰۰۰ |
| DDE-04 | ۶۵.۰۰۰ |
| E-01 | ۹۰.۰۰۰ |
| EE-02 | ۴۴.۰۰۰ |
کاراکترهای Wildcard و ارتباط آنها با Replace
این بار در جستجوی پیشرفته در اکسل می توانید از کاراکترهای Wildcard در جایگزینی نتایج جستجو کمک بگیرید. در ادامه با ذکر یک مثال، توضیحاتی را برای درک بهتر موضوع ارائه خواهیم داد:
مثال:
فرض کنید جدولی دارید که در آن جهت های مختلف جغرافیایی به شیوه های متفاوت درج شده و قصد دارید تا این داده ها را یکدست کنید. اینجاست که کاراکترهای Wildcard به یاری تان شتافته و عملکرد مناسب آنها در Find and Replace را خواهید دید. برای این کار باید ابتدا در شیت حاوی داده های ثبت شده، کلیدهای جانبی Ctrl + H را بزنید تا پنجره Find & Replace فعال شود و امکان دسترسی به تب Replace نیز مهیا گردد.
حالا در قسمت Find What، عبارتی که قصد دارید عبارت بعدی جایگزین آن شود را تایپ کنید. (مثلا جنوب *ش*). در بخش Replace With نیز عبارتی که قرار است جایگزین گردد را درج نمایید. (جنوب-شرق) Replace All را که بزنید، خواهید دید که این جایگزینی به درستی صورت گرفته و جنوب-شرق که حاوی خط تیره می باشد، جایگزین عبارات ساده ای مثل جنوب شرق شده است. جدول مربوط به این مثال را در قسمت زیر ترسیم کرده ایم:
| ردیف | جهات جغرافیایی |
| ۱ | جنوب |
| ۲ | جنوب-شرق |
| ۳ | جنوب-غرب |
| ۴ | جنوب شرق |
| ۵ | جنوب غرب |
| ۶ | شمال |
| ۷ | جنوب-غرب |
| ۸ | جنوب_شرق |
| ۹ | جنوب شرق |
یادگیری آسان اکسل با ۲۴ وب لرن
اگر خواستار یادگیری آسان اکسل هستید، دوره آموزشی ۲۴ وب لرن کمکتان خواهد کرد. در این دوره علاوه بر ارائه تمامی فوت و فن های جستجوی پیشرفته در اکسل، با موضوعات مهم دیگر همچون توابع اکسل در حسابداری روبرو خواهید شد که می توانند مهارت های چشمگیری را در شما ایجاد نمایند. دوره فوق نه تنها نکات کلیدی و آموزش های مرحله به مرحله را در اختیارتان قرار می دهد، بلکه دسترسی مادام العمر به فایل های آموزشی، برخورداری تخفیفات ویژه، پشتیبانی دائمی و بهره مندی از اساتید خبره را میسر می سازد.
کلام پایانی
جستجوی پیشرفته در اکسل یکی از نیازهای ضروری کاربرانی است که با این نرم افزار کار می کنند. در حقیقت آنها به دنبال راهی برای اضافه کردن سرچ در اکسل و بهره گیری از ابزار جستجو و تعویض داده می گردند که همه این امور با آموزش جستجوی پیشرفته در اکسل فراهم خواهد گشت.
برای اینکه به آموزش های جامعی در این باره دست یابید، توصیه می کنیم تنها به این متن اکتفا نکنید و فرصت های تازه ای برای یادگیری توسط دوره های آموزشی اکسل در ۲۴ وب لرن را به خود بدهید. تبعات مثبت این اقدام در آینده مشخص خواهد شد.
سوالات متداول
با استفاده از چه ابزارهایی می توان جستجوی پیشرفته در اکسل را انجام داد؟
در این متن، روش ها و ابزارهای متعددی را برای این کار معرفی کرده ایم. آنها را دنبال کنید.
کدام ابزار، نتایج دقیق تری از جستجوی پیشرفته در اکسل را نشان می دهد؟
ابزار Wildcard، این هدف را محقق می سازد. توضیحات لازم درباره آن را خدمتتان ارائه داده ایم.
قابلیت های Wildcard در اکسل چیست؟
Wildcard علاوه بر جستجوی پیشرفته در اکسل، عملیاتی همچون فیلتر کردن و فرمول نویسی را نیز انجام می دهد.


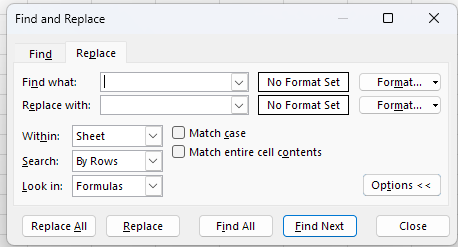
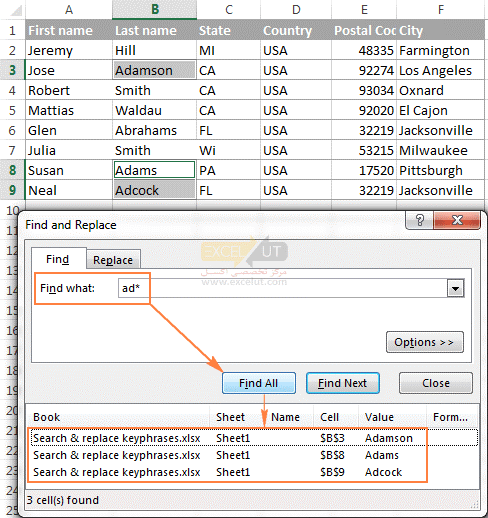
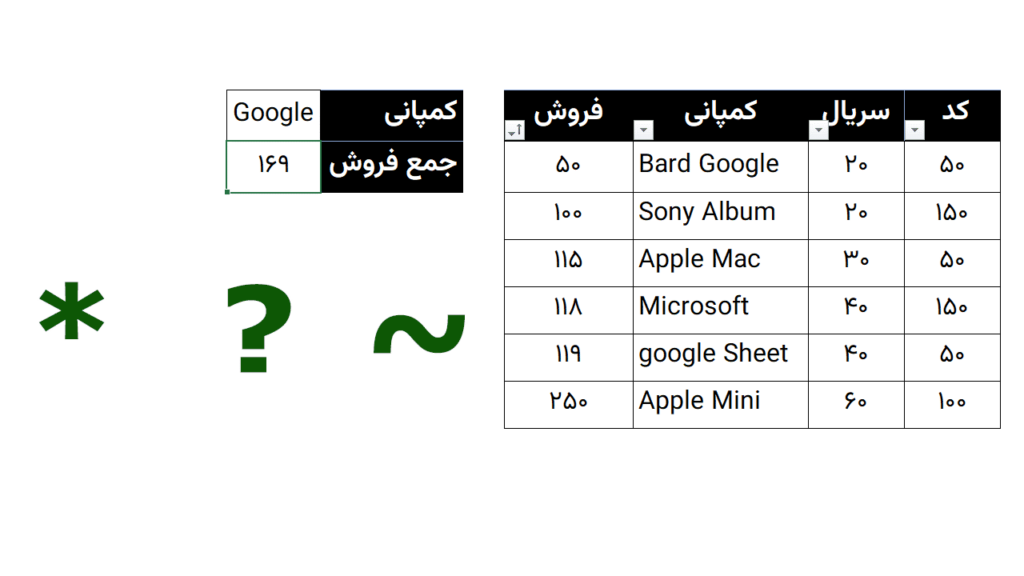
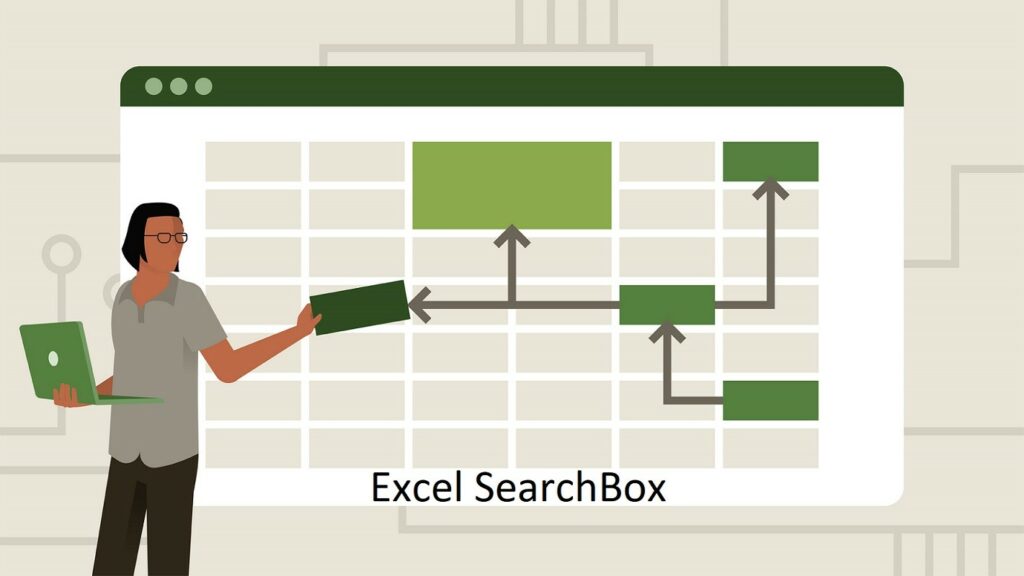
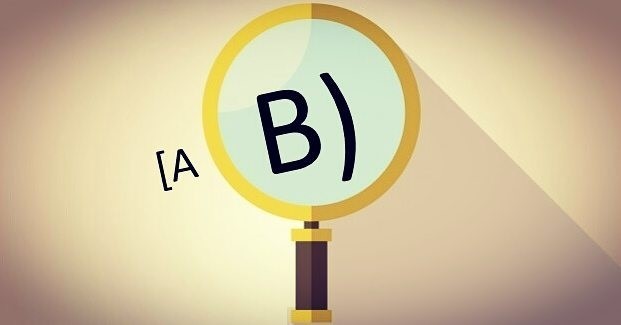
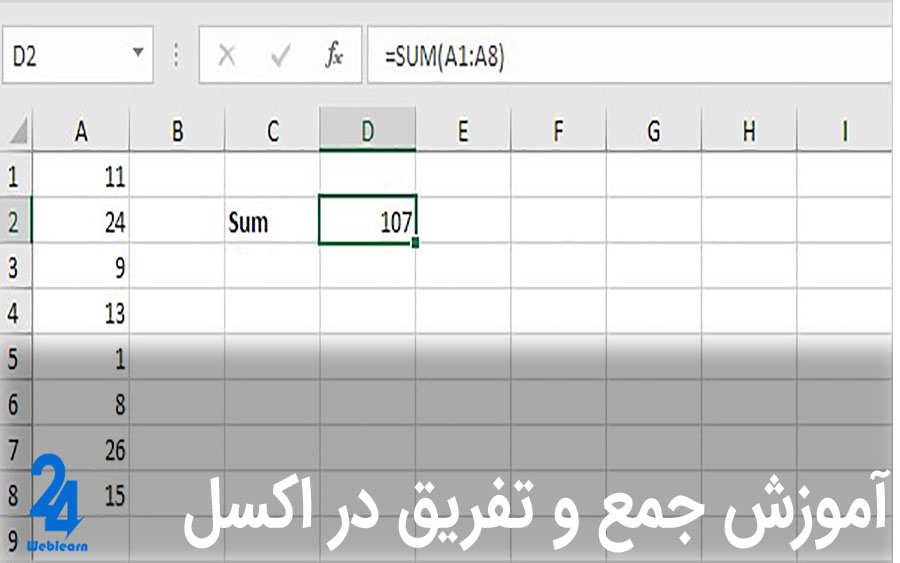
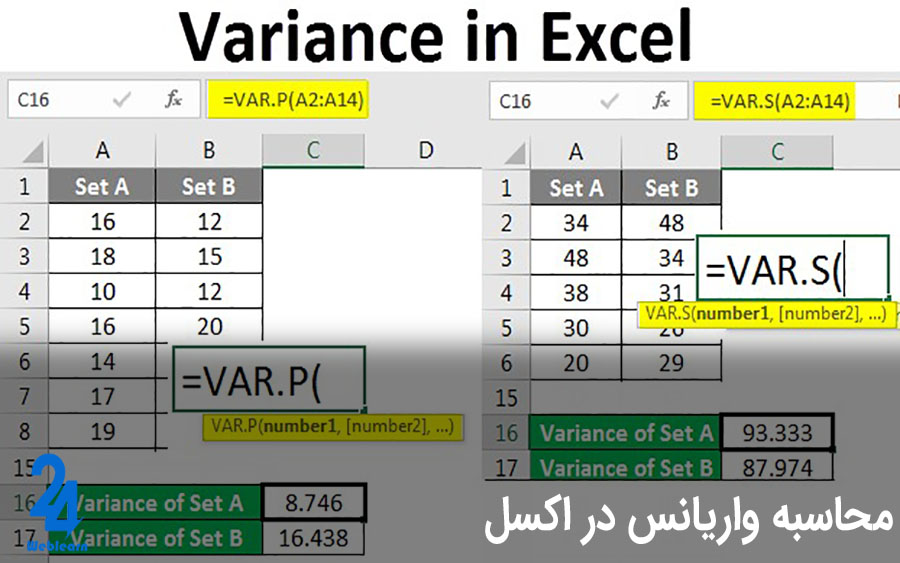

جستجوی پیشرفته با Wildcard بسیار کاربردی است! آیا علاوه بر جستجو، میتوانیم Wildcard را برای جایگزینی در اکسل با شرایط خاص استفاده کنیم؟
آیا میتوانید درباره عملکرد دستور Find All در اکسل توضیحات بیشتری بدهید؟ چگونه میتوان نتایج دقیقتری از جستجو دریافت کرد؟
با استفاده از ابزار Wildcard در اکسل، چه محدودیتی ممکن است وجود داشته باشد؟ آیا به راهکارهای جایگزین برای کاهش این محدودیتها فکر کردهاید؟
جستجوی پیشرفته در اکسل با Wildcard عالی بود. آیا این روشها در نسخههای جدیدتر اکسل نیز کاربردی هستند؟ تفاوتها چیست؟
برای یادگیری جستجو در اکسل با امکانات پیشرفته، پرسشم این است که آیا در اکسل میتوان مشابه Wildcard، کاراکترها را برای تحلیل دادهها استفاده کرد؟
برای جستجوی پیشرفته در اکسل، آیا میتوان از ابزارهای دیگر مانند فرمولهای خاص استفاده کرد؟ توضیحات بیشتر دربارهی ابزارهای مکمل ارائه دهید؟