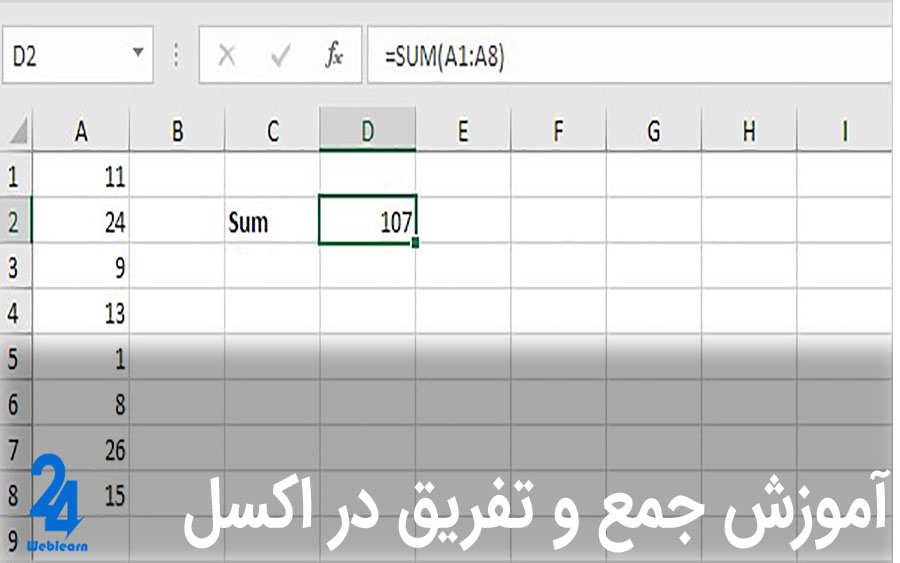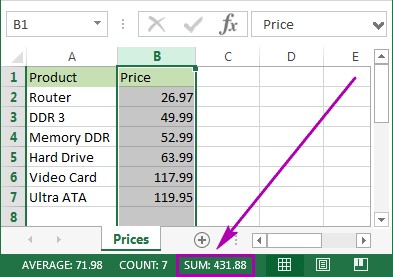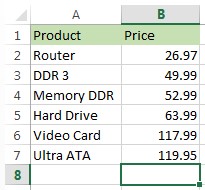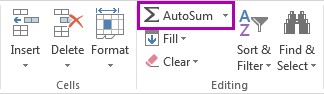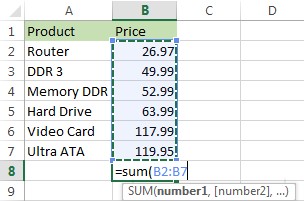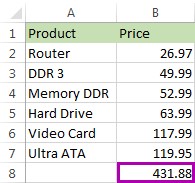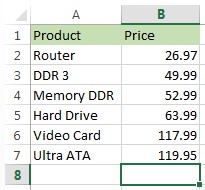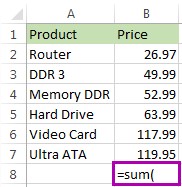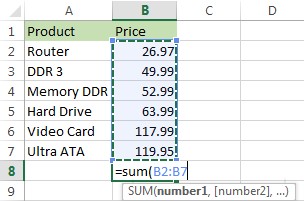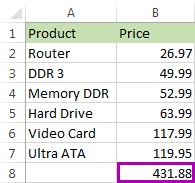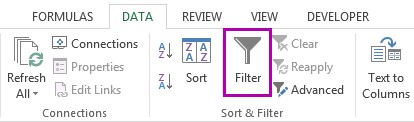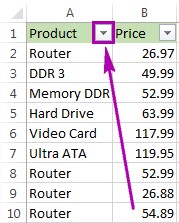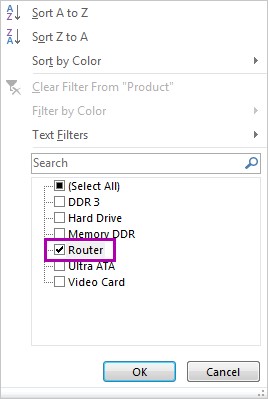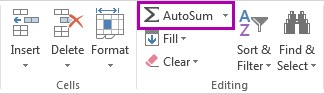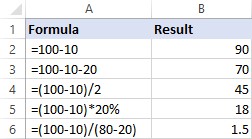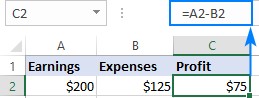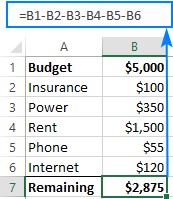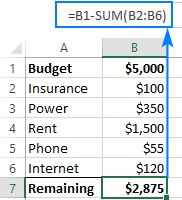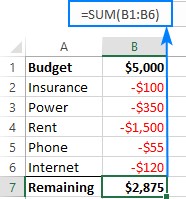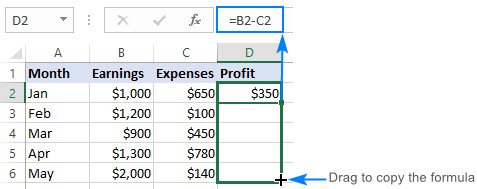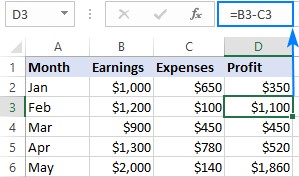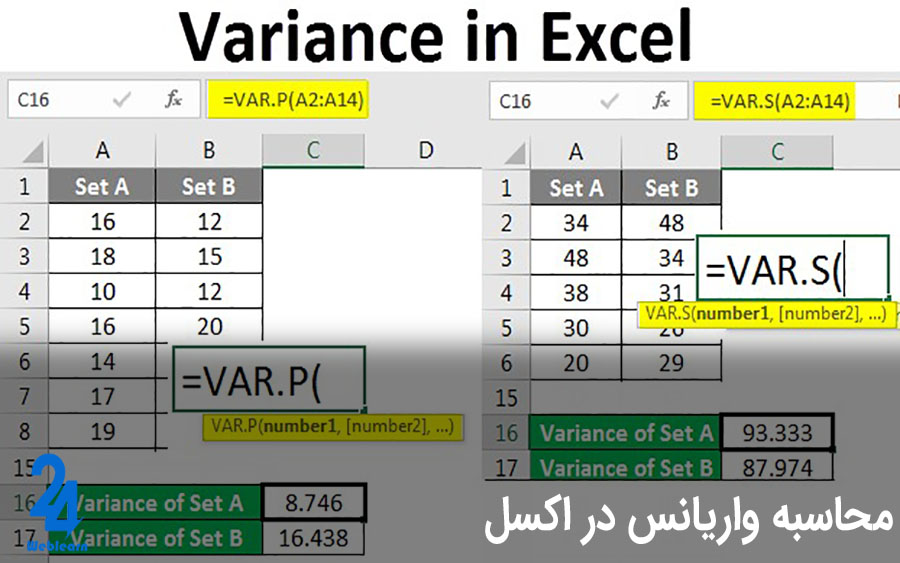اکسل یکی از پرکاربردترین نرمافزارهای مایکروسافت است که برای مدیریت دادهها، تحلیل اطلاعات و انجام محاسبات مختلف به کار میرود. در این مقاله با آموزش جمع و تفریق در اکسل، به شما نشان خواهیم داد که چگونه با استفاده از فرمولها و توابع مختلف میتوانید محاسبات جمع و تفریق را بهصورت ساده انجام دهید. در جدول زیر می توانید آموزش جمع و تفریق در اکسل را به روش های مختلف مشاهده نمائید.
| روش | توضیحات |
|---|---|
| جمع سریع در نوار وضعیت | با انتخاب ستون یا محدودهای از سلولها، مجموع آنها در نوار وضعیت اکسل نمایش داده میشود، اما امکان کپیکردن آن وجود ندارد. |
| استفاده از AutoSum | روی سلول خالی زیر ستون کلیک کنید و با دکمه AutoSum، تابع =SUM بهطور خودکار اضافه میشود و با زدن Enter، مجموع ستون نمایش داده میشود. |
| استفاده دستی از تابع SUM | تابع =SUM را بهصورت دستی وارد کنید و محدوده سلولها را مشخص کنید. این روش برای جمعکردن محدودههای بزرگ مفید است. |
| استفاده از Subtotal برای سلولهای فیلترشده | بعد از فیلترکردن دادهها، از AutoSum برای جمعکردن سلولهای فیلترشده استفاده کنید. مجموع فقط برای سلولهای قابلمشاهده نمایش داده میشود. |
| تفریق ساده اعداد | از علامت منفی (-) برای تفریق اعداد استفاده کنید. بهعنوان مثال: =۱۰۰-۱۰. |
| تفریق سلولها | برای تفریق سلولها، از مرجع سلولها استفاده کنید. بهعنوان مثال: =A2-B2. |
| تفریق چند سلول از یک سلول | میتوانید چندین مرجع سلول را با علامت منفی از هم جدا کنید، مانند: =B1-B2-B3 یا از تابع SUM استفاده کنید: =B1-SUM(B2
). |
| تفریق ستونها ردیف به ردیف | برای تفریق دو ستون بهصورت ردیفبهردیف، یک فرمول منفی برای اولین سلول بنویسید و سپس فرمول را به کل ستون کپی کنید، مانند: =B2-C2 و آن را به پایین کپی کنید. |
آموزش تصویری جمع و تفریق در اکسل
جمع و تفریق دو عملیات اساسی در ریاضیات هستند که در بسیاری از پروژههای کاری و شخصی به کار میروند. اکسل این امکان را به شما میدهد تا این محاسبات را بهسادگی و بهصورت خودکار انجام دهید. در وبسایت رسمی مایکروسافت آمده است:
در اکسل میتوانید با استفاده از فرمولهای ساده، اعداد را با هم جمع، تفریق، ضرب و تقسیم کنید. همچنین میتوانید از ویژگی AutoSum برای جمع سریع یک سری از مقادیر بدون نیاز به واردکردن دستی آنها در یک فرمول استفاده کنید. پس از ایجاد یک فرمول میتوانید آن را در سلولهای مجاور کپی کنید و نیازی به ایجاد مجدد همان فرمول نیست.
آموزش جمع در اکسل
یک روش بسیار سریع برای جمع یک سری اعداد در ستونهای اکسل این است که روی حرف ستون حاوی اعدادی که میخواهید جمع کنید، کلیک کنید و به نوار وضعیت اکسل نگاه کنید تا مجموع سلولهای انتخابشده را ببینید.
با اینکه این روش بسیار سریع است؛ اما اجازه کپیکردن نمیدهد و اعداد را بهطور دقیق نمایش نمیدهد.
در ادامه بخوانید: آموزش توابع اکسل
چگونه ستونها را در اکسل با AutoSum جمع کنیم؟
اگر میخواهید یک ستون را در اکسل جمع کنید و نتیجه را در جدول نگه دارید، میتوانید از تابع AutoSum استفاده کنید. این تابع بهطور خودکار اعداد را جمع میکند و مجموع را در سلولی که انتخاب کردهاید، نشان میدهد. این روش همان آموزش جمع و تفریق خودکار در اکسل است.
- برای جلوگیری از هرگونه اقدام اضافی مانند انتخاب محدوده، روی اولین سلول خالی زیر ستونی که نیاز به جمعکردن آن دارید، کلیک کنید.
۲. به تب Home بروید -> گروه Editing و روی دکمه AutoSum کلیک کنید.
۳. خواهید دید که اکسل بهطور خودکار تابع =SUM را اضافه و محدوده حاوی اعداد شما را انتخاب میکند.
کافی است Enter را روی صفحهکلید خود فشار دهید تا مجموع ستون در اکسل نمایش داده شود.
این روش، آموزش جمع و تفریق خودکار در اکسل است و به شما امکان میدهد نتیجه جمع را بهطور خودکار در جدول خود نگه دارید.
در ادامه بخوانید: محاسبه واریانس در اکسل
استفاده از تابع SUM برای جمعکردن یک ستون
شما میتوانید تابع SUM را بهصورت دستی وارد کنید. هنگامی که میخواهید فقط برخی از سلولهای یک ستون را جمع یا یک آدرس را برای یک محدوده بزرگ بهجای انتخاب دستی آن مشخص کنید، میتوانید از این آموزش جمع و تفریق در اکسل استفاده کنید.
روی سلولی از جدول خود که میخواهید مجموع سلولهای انتخابشده را در آن ببینید، کلیک کنید.
تابع =sum( را در این سلول انتخابشده وارد کنید.
اکنون محدوده حاوی اعدادی را که میخواهید جمع کنید، انتخاب کنید و Enter را روی صفحهکلید خود فشار دهید.
شما میتوانید آدرس محدوده را بهصورت دستی وارد کنید مانند =sum(B1:B2000). این روش در صورتی مفید است که محدودههای بزرگی برای محاسبه داشته باشید.
خواهید دید که ستون جمع شده است. مجموع در سلول صحیح ظاهر خواهد شد.
اگر ستونی بزرگ برای جمعکردن در اکسل دارید و نمیخواهید محدوده را هایلایت کنید، این گزینه بسیار مفید است. بااینحال، همچنان باید تابع را بهصورت دستی وارد کنید.
در ادامه بخوانید: آموزش SUMIF در اکسل
استفاده از Subtotal در اکسل برای جمعکردن سلولهای فیلترشده
این ویژگی برای جمعکردن سلولهای قابل مشاهده ایدئال است که بهطور معمول سلولهای فیلترشده یا مخفی هستند.
ابتدا جدول خود را فیلتر کنید.
روی هر سلول در دادههای خود کلیک کنید، به تب Data بروید و روی آیکون Filter کلیک کنید.
خواهید دید که پیکانها در سربرگهای ستون ظاهر میشوند. روی پیکان کنار سربرگ صحیح کلیک تا دادهها را محدود کنید.
تیک “Select All” را بردارید و فقط مقدار یا مقادیر موردنظر را برای فیلترکردن انتخاب کنید. روی OK کلیک کنید تا نتایج را ببینید.
محدودهای را که دارای اعداد است، انتخاب و روی دکمه AutoSum در تب Home کلیک کنید.
تمام! فقط سلولهای فیلترشده در ستون جمع شدهاند.
اگر میخواهید فقط سلولهای قابلمشاهده را جمع کنید؛ اما نیازی به چسباندن مجموع به جدول خود ندارید، میتوانید محدوده را انتخاب و مجموع سلولهای انتخابشده را در نوار وضعیت اکسل مشاهده کنید.
در ادامه بخوانید: آموزش درصد در اکسل
آموزش تفریق در اکسل
حال که با نحوه جمعکردن اعداد در اکسل آشنا شدید، در ادامه آموزش جمع و تفریق در اکسل با نحوه تفریقکردن اعداد آشنا میشوید.
تابع SUBTRACT در اکسل وجود ندارد. برای انجام یک عملیات تفریق ساده باید از علامت منفی (-) استفادهکنید.
فرمول پایه تفریق در اکسل به سادگی زیر است:
=number1-number2
برای مثال، برای تفریق ۱۰ از ۱۰۰، معادله زیر را بنویسید و عدد ۹۰ را بهعنوان نتیجه بگیرید:
=۱۰۰-۱۰
برای واردکردن فرمول در صفحهکار خود، این مراحل را انجام دهید:
- در سلولی که میخواهید نتیجه ظاهر شود، علامت مساوی (=) را تایپ کنید.
- عدد اول را تایپ کنید، سپس علامت منفی و پساز آن عدد دوم را وارد کنید.
- فرمول را با فشاردادن کلید Enter تکمیل کنید.
شما میتوانید بیشاز یک عملیات حسابی را در یک فرمول انجام دهید. بهعنوانمثال برای تفریق چند عدد از ۱۰۰، همه آن اعداد را با علامت منفی از هم جدا کنید:
=۱۰۰-۱۰-۲۰-۳۰
برای نشاندادن اینکه کدام قسمت از فرمول باید ابتدا محاسبه شود، از پرانتز استفاده کنید. بهعنوانمثال:
=(۱۰۰-۱۰)/(۸۰-۲۰)
تصویر زیر چند فرمول دیگر را برای تفریق اعداد در اکسل نشان میدهد:
توصیه می کنیم که اگر ساکن تهران هستید و علاقه مند به یادگیری حرفه ای اکسل و آفیس به بهترین آموزشگاه کامپیوتر تهران مراجعه کنید. اگر که از دوره های آنلاین و آفلاین موجود در بستر وب لذت نمی بردی می توانید با حضور در دوره های حضوری آموزشگاه های کامپیوتر به یادگیری نرم افزار های دلخواه خود بپردازید.
چگونه سلولها را در اکسل تفریق کنیم؟
برای تفریق یک سلول از سلول دیگر، از فرمول منفی استفاده کنید؛ اما بهجای اعداد واقعی، مرجع سلولها را وارد کنید:
=cell_1 – cell_2
بهعنوانمثال، برای تفریق عددی در سلول B2 از عددی در سلول A2، از این فرمول استفاده کنید:
=A2-B2
لازم نیست مراجع سلولها را بهصورت دستی تایپ کنید، میتوانید با انتخاب سلولهای مربوطه آنها را به فرمول اضافه کنید. به اینصورت:
- در سلولی که میخواهید تفاوت را نمایش دهید، علامت مساوی (=) را برای شروع فرمول تایپ کنید.
- روی سلولی که حاوی «مینوند» (minuend) است (عددی که عدد دیگری باید از آن کم شود)، کلیک کنید. مرجع آن بهطور خودکار به فرمول اضافه میشود (A2).
- علامت منفی (-) را تایپ کنید.
- روی سلولی که حاوی «سابترهند» (subtrahend) است (عددی که باید کم شود) کلیک کنید تا مرجع آن به فرمول اضافه شود (B2).
- کلید Enter را فشار دهید تا فرمول شما کامل شود.
و شما نتیجهای مشابه این خواهید داشت:
چگونه چند سلول را از یک سلول در اکسل کم کنیم؟
برای تفریق چند سلول از یک سلول میتوانید از هر یک از روشهای زیر استفاده کنید.
روش ۱- علامت منفی
همانطور که هنگام تفریق چند عدد انجام دادید، بههمانترتیب میتوانید چند مرجع سلول را با علامت منفی از هم جدا کنید.
بهعنوانمثال، برای تفریق سلولهای B2:B6 از B1، به این شکل فرمول بنویسید:
=B1-B2-B3-B4-B5-B6
روش ۲- تابع SUM
برای فشردهترکردن فرمول خود، «سابترهندها» (B2:B6) را با استفاده از تابع SUM جمع و سپس مجموع را از «مینوند» (B1) کم کنید:
=B1-SUM(B2:B6)
روش ۳- جمع اعداد منفی
همانطور که از درس ریاضی به یاد میآورید، تفریق عدد منفی همان اضافهکردن آن است. بنابراین، همه اعدادی را که میخواهید کم کنید، منفی کنید (برای این کار، بهسادگی علامت منفی را قبلاز عدد تایپ کنید) و سپس از تابع SUM برای جمعکردن اعداد منفی استفاده کنید:
=SUM(B1:B6)
چگونه ستونها را در اکسل تفریق کنیم؟
برای تفریق ۲ ستون بهصورت ردیفبهردیف، یک فرمول منفی را برای بالاترین سلول بنویسید، سپس با کشیدن دسته پرکردن یا دوبار کلیککردن روی علامت مثبت، فرمول را به کل ستون کپی کنید.
بهعنوانمثال، بیایید اعداد در ستون C را از اعداد در ستون B کم کنیم. از ردیف ۲ شروع کنیم:
=B2-C2
بهدلیل استفاده از مراجع سلول نسبی، فرمول بهدرستی برای هر ردیف تنظیم خواهد شد:
طبق آنچه که در مقاله آموزش آدرس دهی در اکسل وبسایت 24 وب لرن منتشر شده است:
در آدرسدهی نسبی، آدرس سلولها نسبت به موقعیت فرمول تعریف میشود. وقتی یک فرمول را کپی میکنید یا به سلول دیگری منتقل میکنید، آدرسها بهطور خودکار تنظیم میشوند تا موقعیت نسبی خود را حفظ کنند.
منبع ablebits
سوالات متداول
- چگونه میتوانم در اکسل چند سلول را با هم جمع کنم؟
برای جمعکردن چند سلول میتوانید از تابع SUM استفاده کنید. به عنوان مثال، =SUM(A1:A10) مقادیر سلولهای A1 تا A10 را با هم جمع میکند. همچنین میتوانید از عملگر + برای جمعکردن چند سلول بهصورت دستی استفاده کنید.
- چگونه میتوانم یک سلول را از چند سلول دیگر کم کنم؟
برای تفریق یک سلول از چند سلول دیگر میتوانید از عملگر – استفاده کنید. به عنوان مثال، برای کم کردن مقدار سلول A2 از A1، فرمول =A1 – A2 را وارد کنید. اگر میخواهید مقداری را از چند سلول کم کنید، باید بهصورت دستی از عملگر – بین سلولها استفاده کنید.
- آیا میتوانم از تابع SUM برای تفریق استفاده کنم؟
بله، میتوانید. برای این کار کافی است مقادیر منفی را به تابع SUM وارد کنید. بهعنوان مثال، اگر بخواهید مقدار سلولهای B1 و C1 را از مقدار A1 کم کنید، میتوانید از فرمول زیر استفاده کنید:
=SUM(A1, -B1, -C1)
در این فرمول، B1 و C1 به عنوان مقادیر منفی وارد شدهاند و از مقدار A1 کم میشوند.
چگونه میتوانیم صفر تا صد اکسل را در کمترین زمان یاد بگیریم؟
اگر علاقهمند به یادگیری بیشتر در مورد اکسل و محاسبات پیشرفته آن هستید، به صفحه محصول دوره جامع آموزش اکسل مقدماتی تا پیشرفته ۲۴ وب لرن سر بزنید. این دوره بهصورت کامل، از مقدماتی تا پیشرفته، تمام مفاهیم و مباحث مربوط به اکسل را به شما آموزش میدهد. برخی از سرفصلهای مهم این دوره عبارتاند از:
- آشنایی با محیط اکسل و اصول اولیه؛
- فرمولنویسی و توابع پایه و پیشرفته؛
- مدیریت دادهها و جداول؛
- ایجاد نمودارها و تحلیل دادهها؛
- محاسبات مالی و آماری؛
- کار با ابزارهای پیشرفته مانند PivotTable و Power Query؛
- و بسیاری از نکات و تکنیکهای کاربردی دیگر.
در ادامه بخوانید: چگونه در ورد جدول بکشیم
با شرکت در این دوره میتوانید مهارتهای خود را در اکسل به سطح بالاتری برسانید و از این ابزار قدرتمند به بهترین شکل ممکن در کار و زندگی خود بهرهمند شوید.
به یاد داشته باشید که اکسل یک ابزار قدرتمند است و یادگیری دقیق آن میتواند تأثیر زیادی در موفقیت شغلی شما داشته باشد. با بازدید از صفحه دوره جامع اکسل برای شرکت، قدمی بزرگ در مسیر پیشرفت حرفهای خود بردارید.
سخن پایانی
در این مقاله، آموزش جمع و تفریق در اکسل را به شما ارائه دادیم و به آموزش تصویری جمع و تفریق در اکسل پرداختیم. موضوعاتی مانند جمع و تفریق دستی، استفاده از توابع SUM و AutoSum و نحوه انجام محاسبات خودکار را بهتفصیل توضیح دادیم. اکسل ابزاری بینظیر است که با یادگیری نحوه استفاده از آن میتوانید بهصورت خودکار محاسبات پیچیده را انجام دهید و در وقت و انرژی خود صرفهجویی زیادی کنید.